更新された4月2024:エラーメッセージの表示を停止し、最適化ツールを使用してシステムの速度を低下させます。 今すぐ入手 このリンク
- ダウンロードしてインストール こちらの修理ツール。
- コンピュータをスキャンしてみましょう。
- その後、ツールは あなたのコンピューターを修理する.
マイクロソフトは、平均的なユーザーがそのような決定を自分で行うのに十分賢くない場合、ユーザーがWindowsの更新プログラムを確認してインストールするかどうかを決定することをますます困難にします。
Windows Update Medic Serviceは、Windows 10で導入された新しいWindowsサービスです。 このサービスは、Windows Updateコンポーネントを損傷から保護し、コンピュータが引き続き更新プログラムを受信できるようにするために導入されました。
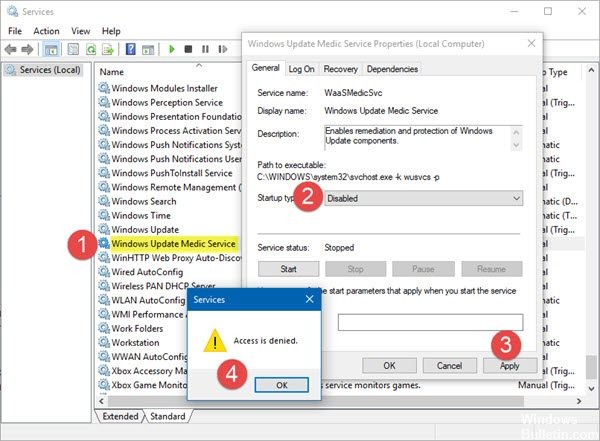
Windows Update Medic Service(WaaaSMedicSVC)を使用すると、Windows Updateコンポーネントを修復して保護することができます。 つまり、Windows Updateに関連するサービスを無効にしたとしても、このサービスはある時点でそれらを再び有効にします。
WaasMedicはしようとしているプログラムの一つです。 Windows Updateを修復する 破損している場合 これはWindows Updateの統合コンポーネントなので、実際にシステムから削除することはできませんが、無効にしたり置き換えたりすることはできます。 サービスを使用してほとんどのWindowsサービスを無効にすることができますが、それらのサービスを無効にするように要求するために[Denied Access]ダイアログボックスを使用するサービスもあります。
WaasMedicのエラーの原因は何ですか?
まあ、これらのエラーは通常以下によって引き起こされます:
- 不要なファイル システムファイルに不要なファイルがあると、それらがプロセスに干渉してクラッシュを引き起こす可能性があります。
- ウイルスまたはマルウェア システムがウイルスやマルウェアに感染していると、サービスファイルが破損し、クラッシュする可能性があります。
WaasMedicを完全に無効にする方法:
Windowsを定期的に更新する場合、これはMicrosoftによって実際には推奨されていませんが、失うものはそれほど多くありません。 WaasMedicサービスを無効にするには、「アクセスが拒否されました」ダイアログボックスが表示されるため、一般的な方法を使用してWindowsサービスマネージャーで無効にすることはできません。 ただし、サードパーティのソフトウェアを使用して無効にすることができます。
2024 年 XNUMX 月の更新:
ファイルの損失やマルウェアからの保護など、このツールを使用してPCの問題を防ぐことができるようになりました。 さらに、最大のパフォーマンスを得るためにコンピューターを最適化するための優れた方法です。 このプログラムは、Windowsシステムで発生する可能性のある一般的なエラーを簡単に修正します。完璧なソリューションが手元にある場合は、何時間ものトラブルシューティングを行う必要はありません。
- ステップ1: PC Repair&Optimizer Toolをダウンロード (Windows 10、8、7、XP、Vista - マイクロソフトゴールド認定)。
- ステップ2:“スキャンの開始PCの問題の原因である可能性があるWindowsレジストリ問題を見つけるため。
- ステップ3:“全て直すすべての問題を解決します。
REMPLタスクを無効化または削除する
- Win + Rキーを同時に押してRUNダイアログボックスを開き、RUNフィールドにtaskschd.mscと入力してEnterキーを押します。
- タスクスケジューラプログラムを開きます。 次に、左側のサイドバーの[タスクスケジューラライブラリ]をクリックして、[Microsoft]-> [Windows]-> [fill]フォルダーに移動します。
- 右側のウィンドウでシェルタスクを探します。
- このタスクを選択して[削除]ボタンを押すと、リストから削除されます。 はいボタンをクリックして操作を確定します。
自動グループポリシー更新を無効にする

手順1– [スタート]メニューでグループポリシーを検索し、ポリシーエディターを開きます。
ステップ2–次の場所に移動します:[コンピューターの構成]-> [管理用テンプレート]-> [Windowsコンポーネント]-> [WindowsUpdate]
手順3– Windows Update戦略フォルダーで、[自動更新の構成]戦略をダブルクリックします。
手順4–開いたウィンドウの左上部分で、[無効]チェックボックスをオンにします。
手順5– [OK]を押してウィンドウを閉じます。
ハードディスクのクリーンアップを使用する
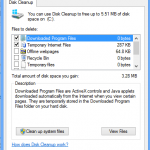
システムに保存されているサービスをクラッシュさせる可能性のある不要なファイルまたは一時ファイルの削除を開始するには、Windowsに統合されているディスククリーニングユーティリティを使用する必要があります。 これにより、不要なファイルがないかドライブをスキャンして削除することができます。 ディスクをクリーニングするには、次の手順に従います。
- [スタート]メニューに移動し、[クリーンディスク]と入力して開きます。
- システムの音量を選択します。
- 「システムファイルのクリーンアップ」をクリックします。
- 一覧の[一時ファイル]ボックスを必ずオンにします。
https://www.reddit.com/r/Windows10/comments/8la7uw/how_to_disable_windows_update_medic_center/
専門家のヒント: この修復ツールはリポジトリをスキャンし、これらの方法のいずれも機能しなかった場合、破損したファイルまたは欠落しているファイルを置き換えます。 問題がシステムの破損に起因するほとんどの場合にうまく機能します。 このツールは、パフォーマンスを最大化するためにシステムも最適化します。 それはによってダウンロードすることができます ここをクリック

CCNA、Web開発者、PCトラブルシューター
私はコンピュータ愛好家で、実践的なITプロフェッショナルです。 私はコンピュータープログラミング、ハードウェアのトラブルシューティング、修理の分野で長年の経験があります。 私はWeb開発とデータベースデザインを専門としています。 また、ネットワーク設計およびトラブルシューティングに関するCCNA認定も受けています。

