更新された4月2024:エラーメッセージの表示を停止し、最適化ツールを使用してシステムの速度を低下させます。 今すぐ入手 このリンク
- ダウンロードしてインストール こちらの修理ツール。
- コンピュータをスキャンしてみましょう。
- その後、ツールは あなたのコンピューターを修理する.
コレクション機能は、次の特別なオプションです マイクロソフトエッジ、したがって、あなたはそれをアクティベートして使用する方法を知りたいと思うに違いない。 コレクションを使用すると、Webサイト、画像、その他のWebサイトコンテンツを保存して、後で参照できます。
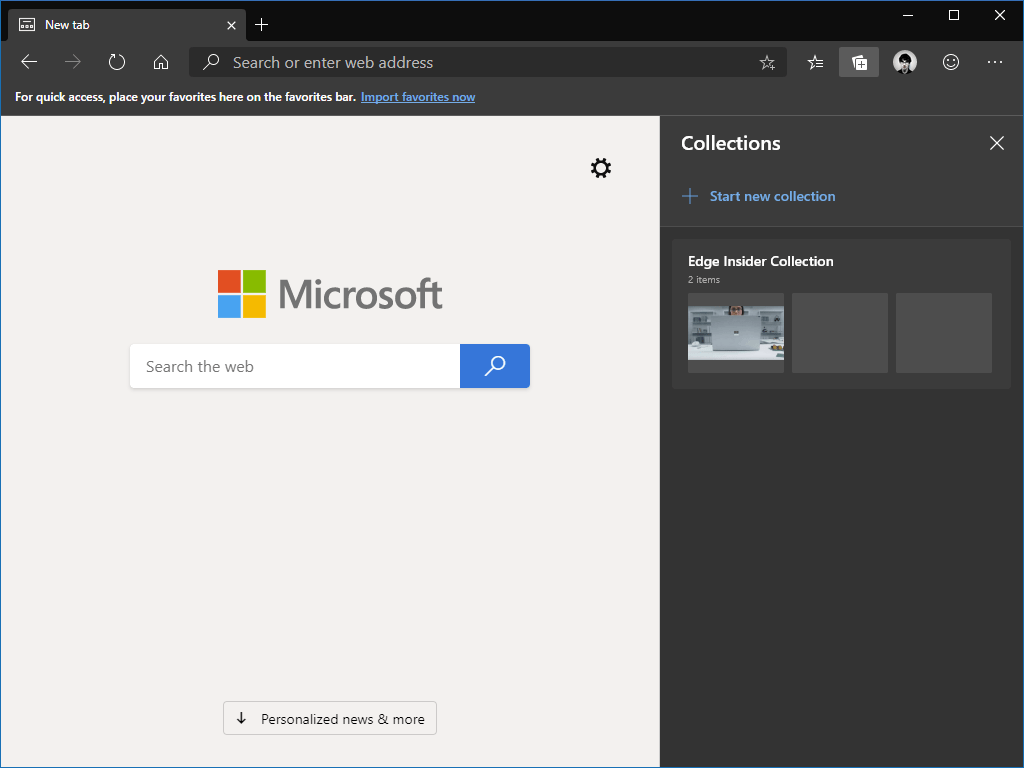
アイテムの並べ替え、メモの追加、特定のコンテンツの強調表示もできます。 最終的には、コレクションをExcelとWordの両方にエクスポートできるため、Wordとブラウザー間でコピーアンドペーストすることなく、これらを使用して研究文書での作業を容易にすることができます。
このレポートは、Edge Insider CanaryおよびDevチャネルで利用可能になりました。 以下の手順に従って、手動でアクティベートする準備をするだけです。
Microsoft Edgeのコレクションの主な機能
デバイスからコレクションにアクセスする:コレクションの同期を追加しました。 同期の問題が発生した方もいらっしゃると思います。 あなたのフィードバックは私達が改善するのを助けました。 これが重要なシナリオであることはわかっており、テストする準備ができています。 異なるコンピューターで同じプロファイルを使用してMicrosoftEdge Previewビルドにログインしている場合、コレクションは相互に同期されます。
コレクション内のすべてのリンクを新しいウィンドウで開く:コレクションに保存されているすべてのWebサイトを簡単に開く方法が必要だとのことです。 [共有とその他]メニューの[すべて開く]を試して新しいウィンドウでタブを開くか、コレクションのショートカットメニューで現在のウィンドウのタブとして開くと、中断したところから再開できます。 また、タブのグループをコレクションに保存する簡単な方法を探しているとのことです。 私たちはこれに積極的に取り組んでおり、準備ができたら皆さんと共有することを楽しみにしています。
マップのタイトルを変更する:コレクション内のアイテムのタイトルをわかりやすくするために名前を変更できるかどうかを尋ねました。 今、あなたはできる。 タイトルを変更するには、右クリックしてコンテキストメニューから[編集]を選択します。 ダイアログボックスが表示され、タイトルの名前を変更できます。
コレクションのダークテーマ:コレクションのダークテーマが気に入っていることは承知しており、コレクションで素晴らしい体験を提供できるようにしたいと考えています。 処理したメモに関するフィードバックを受け取りました。 試してみて、ご意見をお聞かせください。
コレクションのフライアウトを試す以前にこの機能を使用したことがありますが、コレクションのアクティブユーザーとして、「コレクションを試す」フライアウトを示したことを理解しています。 フライアウトを下げました。
コレクションの共有:収集したコンテンツを共有したいとのことでした。 シナリオ共有をより適切にサポートするために、多くの作業を計画しました。 今日共有するXNUMXつの方法は、[共有とその他]メニューに追加された[すべてコピー]オプションを使用するか、個々のアイテムを選択して[コピー]ツールバーボタンを使用してコピーすることです。
2024 年 XNUMX 月の更新:
ファイルの損失やマルウェアからの保護など、このツールを使用してPCの問題を防ぐことができるようになりました。 さらに、最大のパフォーマンスを得るためにコンピューターを最適化するための優れた方法です。 このプログラムは、Windowsシステムで発生する可能性のある一般的なエラーを簡単に修正します。完璧なソリューションが手元にある場合は、何時間ものトラブルシューティングを行う必要はありません。
- ステップ1: PC Repair&Optimizer Toolをダウンロード (Windows 10、8、7、XP、Vista - マイクロソフトゴールド認定)。
- ステップ2:“スキャンの開始PCの問題の原因である可能性があるWindowsレジストリ問題を見つけるため。
- ステップ3:“全て直すすべての問題を解決します。
カスタムボーダーを使用したデスクトップショートカットの作成
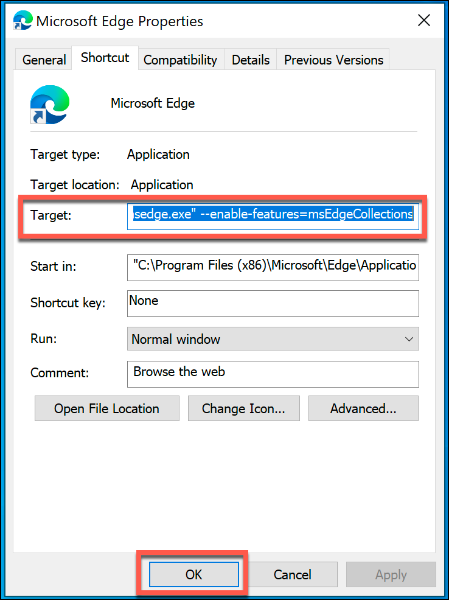
- Microsoft Edgeのコレクション機能にアクセスするには、デスクトップでショートカットを作成および編集する必要があります。 通常、Microsoft Edgeはインストール中にデスクトップショートカットを追加するため、いつでも変更できます。
- それ以外の場合は、新しいEdgeショートカットを作成するには、[スタート]メニューをクリックし、インストールされているソフトウェアのリストで[MicrosoftEdge]を見つけます。 Edgeをスタートメニューリストからデスクトップにドラッグして、新しいショートカットを作成します。
- Microsoft Edgeへのショートカットが作成されたら、ショートカットを右クリックして[プロパティ]を選択します。 ここから、ショートカットタブをクリックします。
- [ターゲット]フィールドにmsedge.exeと入力した直後に、–enable-features = msEdgeCollectionsを追加します。
- [OK]をクリックして変更を保存し、ショートカット設定を閉じます。
- 設定が正しい場合、Edgeのコレクション機能にアクセスできます。 このリンクを使用して、Edge Browsingウィンドウに表示する必要があります。
Microsoft Edge Browserでコレクション機能を有効にする
コレクション機能はすべてのEdgeユーザー向けにまだ開始されていませんが、この投稿で説明されている簡単なハックを通じてアクセスできます。 新しいEdgeの安定バージョンでコレクション機能を有効にする手順は次のとおりです。
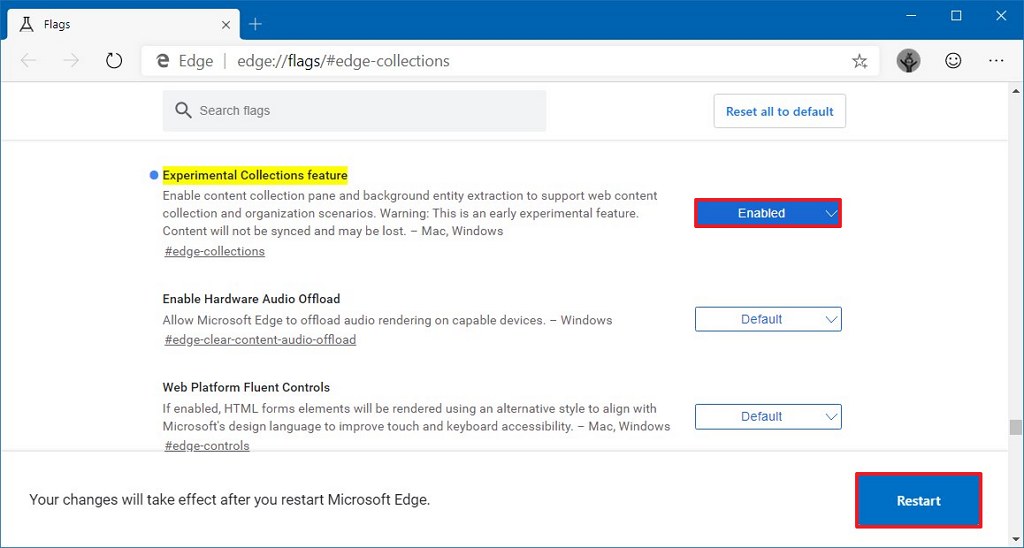
1]公式Webサイトから最新のEdgeブラウザーの最新バージョンをダウンロードします。 このトリックは、新しいEdgeブラウザーの安定バージョンでのみ機能します。
2]デスクトップに新しいEdge Browserのショートカットを作成します。
3]新しいEdge Browserのデスクトップショートカットを右クリックして、[プロパティ]を選択します。
4] [ショートカット]タブ(デフォルトで開く)で、次のサフィックスを[ターゲット]フィールドに追加し、最後の文字とサフィックスの間にスペースを残します。
–enable-features = msEdgeCollections
5]最終パスは次のようになります。
C:\ Program Files(x86)\ Microsoft \ Edge \ Application \ msedge.exe” –enable-features = msEdgeCollections
Cドライブ:はシステムドライブです。
[適用]をクリックし、[OK]をクリックして設定を保存します。
https://blogs.windows.com/msedgedev/2019/08/20/collections-now-available-microsoft-edge-preview/
専門家のヒント: この修復ツールはリポジトリをスキャンし、これらの方法のいずれも機能しなかった場合、破損したファイルまたは欠落しているファイルを置き換えます。 問題がシステムの破損に起因するほとんどの場合にうまく機能します。 このツールは、パフォーマンスを最大化するためにシステムも最適化します。 それはによってダウンロードすることができます ここをクリック

CCNA、Web開発者、PCトラブルシューター
私はコンピュータ愛好家で、実践的なITプロフェッショナルです。 私はコンピュータープログラミング、ハードウェアのトラブルシューティング、修理の分野で長年の経験があります。 私はWeb開発とデータベースデザインを専門としています。 また、ネットワーク設計およびトラブルシューティングに関するCCNA認定も受けています。

