更新された4月2024:エラーメッセージの表示を停止し、最適化ツールを使用してシステムの速度を低下させます。 今すぐ入手 このリンク
- ダウンロードしてインストール こちらの修理ツール。
- コンピュータをスキャンしてみましょう。
- その後、ツールは あなたのコンピューターを修理する.
Google Assistantなどの音声プロンプトを使用する場合、特に最近の記事に照らして、多くの人がプライバシーの問題を抱えています。 現在、Googleは、ユーザーが簡単な音声コマンドでいつでもデータを削除できるようにすることで、アシスタントからの音声データをより詳細に制御できるようにしたいと考えています。
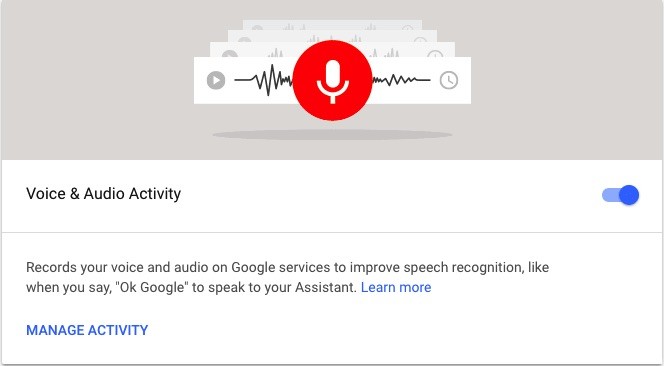
Googleは常に表示と表示を可能にしました すべての音声データを削除する ウィザードを使用しますが、そのためにサイトにアクセスするのは少し面倒な場合があります。 これでプロセスがずっと簡単になりました。 単一の音声コマンドでいつでもデータを削除できます。
Googleウィザードを使用するたびに、コマンドの記録がGoogleに送信されるため、ウィザードはその機能を実行します。 このレコードのコピーは、手動で削除しない限り、Googleアカウントにも保存されます。
Google Assistant音声コマンドを見つけて削除する方法
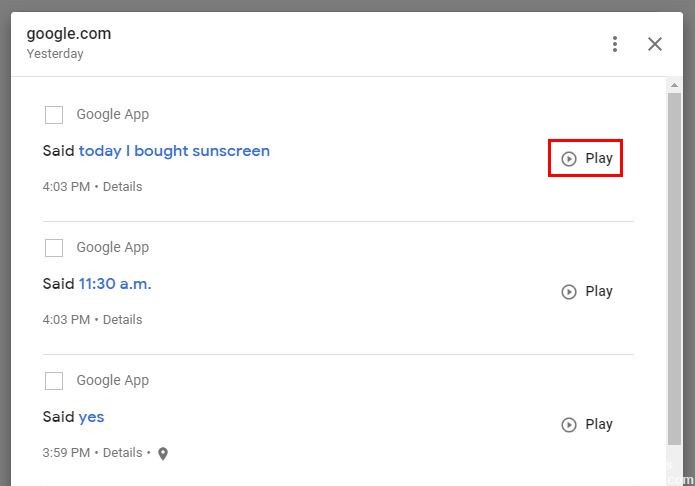
Googleウィザードの音声コマンドを削除するには、まずそれらを見つける必要があります。 コマンドを見つけるには、Googleアプリを開き、右下隅にあるXNUMXつのドットをタップします。
2024 年 XNUMX 月の更新:
ファイルの損失やマルウェアからの保護など、このツールを使用してPCの問題を防ぐことができるようになりました。 さらに、最大のパフォーマンスを得るためにコンピューターを最適化するための優れた方法です。 このプログラムは、Windowsシステムで発生する可能性のある一般的なエラーを簡単に修正します。完璧なソリューションが手元にある場合は、何時間ものトラブルシューティングを行う必要はありません。
- ステップ1: PC Repair&Optimizer Toolをダウンロード (Windows 10、8、7、XP、Vista - マイクロソフトゴールド認定)。
- ステップ2:“スキャンの開始PCの問題の原因である可能性があるWindowsレジストリ問題を見つけるため。
- ステップ3:“全て直すすべての問題を解決します。
右下に移動します。
- 設定
- Googleウィザード
- 右上隅のドットをタップして、マイビジネスを選択します
少し降りると、最初の注文は今日のものになります。 もう少し下を横切ると、昨日、一昨日などの注文が表示されます。
単一の注文を削除するには、ドットをタップして「削除」を選択します。 XNUMX時間ごと、XNUMX日ごと、または特定の時間枠で一括削除を実行する場合は、そうすることができます。
Googleアシスタントのアクティビティページの上部に移動し、ドットをタップします。 [後にアクティビティを削除する]オプションを選択します。 過去XNUMX時間、最終日、常に、およびカスタム時間範囲までに注文を削除するオプションが表示されます。
この最後のオプションでは、注文を削除する期間を選択できます。 カレンダーオプションをタップして、前後の日付を選択します。 削除確認ウィンドウが表示され、灰色の[今すぐ削除]オプションをタップできます。
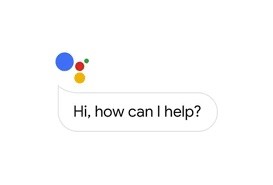
Googleがこれらの記録を保存するのはなぜですか?
Alexaと同様に、Googleはレコードを保存して、Googleアカウントの使用場所に関係なく、結果の精度を向上させ、エクスペリエンスを向上させます。
Googleによると、「検索、読み取り、視聴することで、物事をより速く行い、新しいコンテンツを発見し、中断したところから再開することができます。
レコードを削除すると、おそらく、Googleウィザードの情報が少なくなり、正しい答えを出したり、希望する方法で応答したりできなくなります。 Google Assistantは常にリッスンしますが、目覚めの言葉を言ったときにのみ録音します。
音声と音声の録音を保存できるその他の場所
「音声と音声の録音」設定は、音声と音声の情報を保存するために使用できる他のGoogleサービス(音声やYouTubeなど)には影響しません。
他のデバイス設定によっては、音声と音声の録音をデバイスに保存できます。 音声テンプレートの拡張機能は、音声と音声の録音をアップロードしなくてもGoogleに送信できます。 たとえば、「Gboardの改善」設定が有効になっている場合、Gboardは、サーバーに単語を送信しなくても、すべての人の単語の提案を改善できます。
音声と音声の録音を有効または無効にします
- Googleアカウントにアクセスします。
- 左側のナビゲーション領域で[データとカスタマイズ]をクリックします。
- [アクティビティ]セクションで、[ウェブとアプリのアクティビティ]をクリックします。
- [音声と音声の録音を含める]の横にあるチェックボックスをオンまたはオフにして、設定を有効または無効にします。
- 音声と音声の録音が無効になっている場合、ログインしていても、音声エントリはGoogleアカウントに保存されません。
https://support.google.com/assistant/answer/7108295?co=GENIE.Platform%3DAndroid&hl=en
専門家のヒント: この修復ツールはリポジトリをスキャンし、これらの方法のいずれも機能しなかった場合、破損したファイルまたは欠落しているファイルを置き換えます。 問題がシステムの破損に起因するほとんどの場合にうまく機能します。 このツールは、パフォーマンスを最大化するためにシステムも最適化します。 それはによってダウンロードすることができます ここをクリック

CCNA、Web開発者、PCトラブルシューター
私はコンピュータ愛好家で、実践的なITプロフェッショナルです。 私はコンピュータープログラミング、ハードウェアのトラブルシューティング、修理の分野で長年の経験があります。 私はWeb開発とデータベースデザインを専門としています。 また、ネットワーク設計およびトラブルシューティングに関するCCNA認定も受けています。

