更新された4月2024:エラーメッセージの表示を停止し、最適化ツールを使用してシステムの速度を低下させます。 今すぐ入手 このリンク
- ダウンロードしてインストール こちらの修理ツール。
- コンピュータをスキャンしてみましょう。
- その後、ツールは あなたのコンピューターを修理する.
Adobe Acrobatは、ポータブルドキュメントまたはPDFファイルの表示、印刷、管理を可能にするアプリケーションソフトウェアのファミリです。 アップグレードされた Adobe Readerの より強化された機能を提供します。 このソフトウェアを使用すると、PDFファイルをオフラインおよびオンラインで表示できます。 また、PDFファイルを簡単に作成、編集、管理、印刷できます。
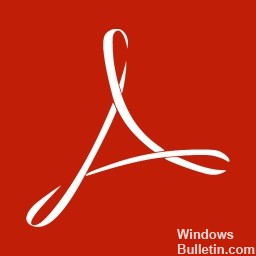
ただし、Adobe Acrobatは、使用のさまざまな段階で不規則な動作を示す場合があり、使いやすさに影響を与える可能性があります。 AdobeAcrobatが開かない理由はいくつかあります。 お使いのバージョンは古くなっているか、アドビによって更新されていない可能性があるため、ダウンロードしてインストールできる更新については、会社のWebサイトを確認する必要があります。 この記事では、AdobeAcrobatの問題を効果的に解決するいくつかの方法を紹介します。
Adobe Acrobatが開かない問題を修正する方法:
Adobe Acrobatのアンインストールと再インストール
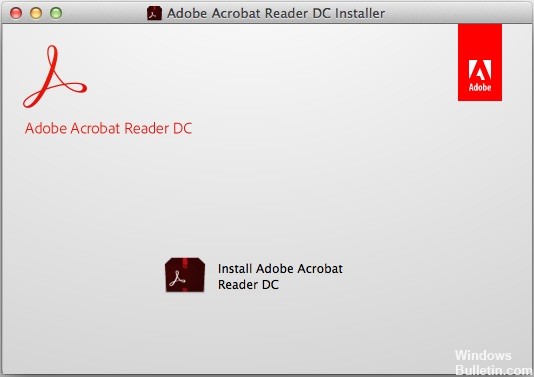
- Adobe Acrobatが実行されている場合は、終了します。
- [実行]コマンドボックスを開くか、WindowsキーとRキーを同時に押します。
- [コマンドの実行]ボックスに「コントロールパネル」と入力し、[OK]を押します。
- コントロールパネルで、[プログラムと機能]をクリックします。
- インストールされているプログラムのリストで、「Adobe Acrobat」を選択し、「アンインストール」をクリックします。
- 確認ダイアログボックスで、[はい]をクリックします。
- Adobe Acrobat DCをアンインストールした後、コンピューターを再起動します。
- Adobe Acrobat Readerダウンロードページに移動します。 最小システム要件を確認し、コンピューターが要件を満たしていることを確認してください。
- その場合は、[今すぐインストール]をクリックします。 ダウンロードが完了するまで待ちます。
- ブラウザウィンドウの下部にファイルのダウンロードに関するメッセージが表示されたら、[実行]をクリックします。
- インストール終了の確認メッセージが表示されたら、[完了]をクリックします。
- Adobe Acrobatを再起動してください。
2024 年 XNUMX 月の更新:
ファイルの損失やマルウェアからの保護など、このツールを使用してPCの問題を防ぐことができるようになりました。 さらに、最大のパフォーマンスを得るためにコンピューターを最適化するための優れた方法です。 このプログラムは、Windowsシステムで発生する可能性のある一般的なエラーを簡単に修正します。完璧なソリューションが手元にある場合は、何時間ものトラブルシューティングを行う必要はありません。
- ステップ1: PC Repair&Optimizer Toolをダウンロード (Windows 10、8、7、XP、Vista - マイクロソフトゴールド認定)。
- ステップ2:“スキャンの開始PCの問題の原因である可能性があるWindowsレジストリ問題を見つけるため。
- ステップ3:“全て直すすべての問題を解決します。
Acrobatの環境設定をリセットします
- コンピューターを再起動して、Acrobatアプリケーションのすべてのインスタンスを閉じます。
- Windows 7以降を使用している場合は、ファイルエクスプローラーを開き、C:\ Users \ [ユーザー名] \ AppData \ Roaming \ Adobe \ Acrobat \ [バージョン]に移動します。 Windows XPを使用している場合は、「マイコンピュータ」を開き、C:\ Documents and Settings \ [username] \ Application Data \ Adobe \ Acrobat \ [version]に移動します。
- フォルダ内にある「Preferences」フォルダを削除します。
- アプリケーションを起動し、問題が解決しないか確認してください。
Adobeインストールを修復する
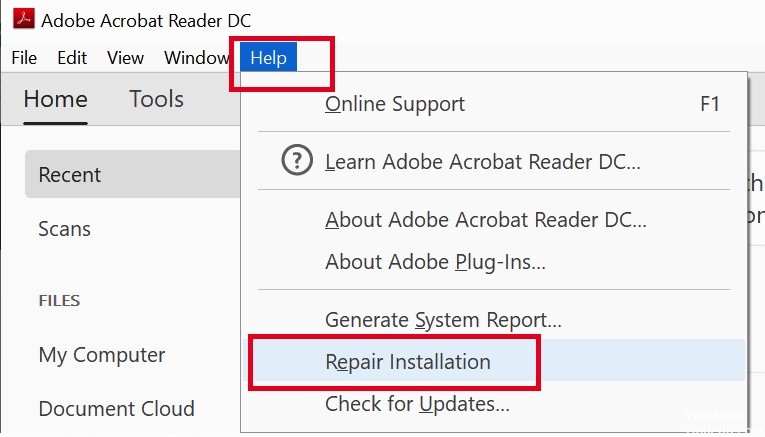
- Acrobat / Readerおよび開いているすべてのWebブラウザーウィンドウを閉じます。
- 画面の左下にある[スタート]ボタンを選択します。
- コントロールパネルに入り、Enterを押します。
- [プログラムと機能]を選択します。
- AcrobatまたはAdobe Readerを選択し、次にアンインストール/変更を選択します。
- [セットアップ]ダイアログボックスで、[次へ]を選択します。
- [修復]を選択し、[次へ]を選択します。
- インストールを選択します。
- プロセスが完了したら、[完了]を選択します。
- コンピュータを再起動し、問題が解決しないか確認してください。
DISMおよびSFCスキャンを実行する

- Windows + Xを押して、メインメニューを開きます。
- 管理者としてコマンドプロンプトを開くには、コマンドプロンプト(Admin)をクリックします。
- コマンドプロンプトが開いたら、sfc / scannowと入力して、Enterキーを押します。
- 修復プロセスが開始されます。 コマンドプロンプトを閉じたり、修復プロセスを中断したりしないでください。
- 次のコマンドを入力してクイックヘルスチェックを実行し、Enterを押します。
DISM / Online / Cleanup-Image / CheckHealth
DISM /オンライン/クリーンアップイメージ/ ScanHealth
DISM /オンライン/クリーンアップ - Image / RestoreHealth - スキャンが完了したら、Windowsを再起動します。
https://community.adobe.com/t5/acrobat-reader/adobe-won-t-launch/td-p/10112647
専門家のヒント: この修復ツールはリポジトリをスキャンし、これらの方法のいずれも機能しなかった場合、破損したファイルまたは欠落しているファイルを置き換えます。 問題がシステムの破損に起因するほとんどの場合にうまく機能します。 このツールは、パフォーマンスを最大化するためにシステムも最適化します。 それはによってダウンロードすることができます ここをクリック

CCNA、Web開発者、PCトラブルシューター
私はコンピュータ愛好家で、実践的なITプロフェッショナルです。 私はコンピュータープログラミング、ハードウェアのトラブルシューティング、修理の分野で長年の経験があります。 私はWeb開発とデータベースデザインを専門としています。 また、ネットワーク設計およびトラブルシューティングに関するCCNA認定も受けています。

