更新された4月2024:エラーメッセージの表示を停止し、最適化ツールを使用してシステムの速度を低下させます。 今すぐ入手 このリンク
- ダウンロードしてインストール こちらの修理ツール。
- コンピュータをスキャンしてみましょう。
- その後、ツールは あなたのコンピューターを修理する.
一部のWindowsユーザーは、試行するたびにDae13001エラーが発生します。 ProToolsを使用する on their computer.彼らのコンピュータで。 It has been confirmed that this problem occurs in Windows 7, Windows 8.1 and Windows 10.この問題は、Windows XNUMX、Windows XNUMX、およびWindowsXNUMXで発生することが確認されています。
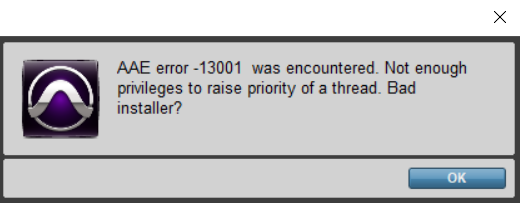
この特定の問題を調べたところ、問題の原因は実際には権限の問題であることがわかりました。
- メインの実行可能ファイルには、ProToolsに必要な特定の依存関係を使用するための管理者権限がない場合があります。
- インストールされたProToolsは管理者権限で動作しなかったため、アプリケーションの一部のモジュールが正しくインストールされませんでした。
ProToolsを開いたときにエラーコードDAE13001が表示された場合、問題を解決するために他の人によって確認されているいくつかの方法があります。
プラグインを確認してください
Dae Error 13001エラーは、pluginsフォルダー内の古いプラグインが原因で発生する可能性があります。 したがって、プラグインをチェックして、すべてが更新されていることを確認することを忘れないでください。 以前は、このプロセスを簡素化するためにPluginUpdateを推奨していました。 ただし、サポートは中止され、サポートされているデータベースはアクティブではなくなりました。 そのため、主な機能が削除され、各開発者のWebサイトで最新バージョンがXNUMXつずつ確認されます。
管理者権限から始める
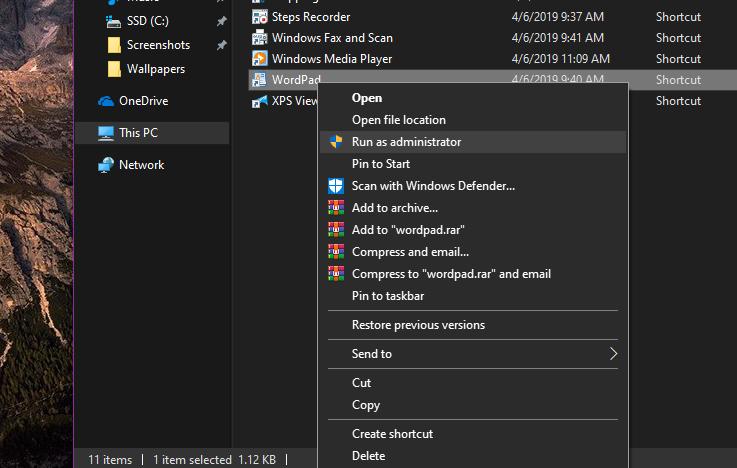
スタートアップパネルをダブルクリックした直後にこのエラーが発生した場合は、権限に問題がある可能性があることに注意してください。
Probably, PRO Tools does not have administrator rights to see all its dependencies.おそらく、PROToolsにはすべての依存関係を表示するための管理者権限がありません。 This problem is mostly limited to Windows 7 and Windows 8.1 because Windows 10 is much better with permissions.この問題は主にWindowsXNUMXとWindowsXNUMXに限定されています。これは、WindowsXNUMXの方がアクセス許可がはるかに優れているためです。
このシナリオが当てはまると思われる場合は、メインのProTools実行可能ファイルが管理者権限で実行されていることを確認してトラブルシューティングを開始する必要があります。
Digidriveを再インストールして実行します
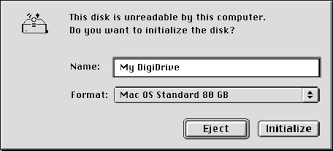
それでも上記の方法で問題が解決しない場合は、Digidriverを再インストールして、機能することを確認する必要があります。 「マイコンピュータ」に移動し、次にディスクC(C :)に移動します。
次に、「プログラム」に移動します。 ファイルが非表示になっている場合は、クリックしてファイルを表示します。
次に、Digidesignフォルダーを参照し、次にDriversフォルダーを参照します。 フルパスは次のようになります。「このコンピューター> C:>プログラム> Digidesign>ドライバー。
2024 年 XNUMX 月の更新:
ファイルの損失やマルウェアからの保護など、このツールを使用してPCの問題を防ぐことができるようになりました。 さらに、最大のパフォーマンスを得るためにコンピューターを最適化するための優れた方法です。 このプログラムは、Windowsシステムで発生する可能性のある一般的なエラーを簡単に修正します。完璧なソリューションが手元にある場合は、何時間ものトラブルシューティングを行う必要はありません。
- ステップ1: PC Repair&Optimizer Toolをダウンロード (Windows 10、8、7、XP、Vista - マイクロソフトゴールド認定)。
- ステップ2:“スキャンの開始PCの問題の原因である可能性があるWindowsレジストリ問題を見つけるため。
- ステップ3:“全て直すすべての問題を解決します。
適切な場所にいるときに、Digidriverのロゴ(青い楕円形の背景に小文字の白いd)を見つけて、ダブルクリックします。
「インストール」をクリックします。 追加のフィールドが表示された場合は、「永久にインストール」をクリックします。 この手順により、PCに接続されているハードウェアを見つけて使用するために必要なデバイスドライバーをコンピューターが検出して実行できるようになります。
デバイスドライバーを手動でスキャンする

Digidriverがお使いの機器のデバイスドライバーを更新しない場合や、ProToolsがハードウェアインターフェイスを見つけられない場合があります。 この場合、ドライバーを自分で手動でインストールする必要があります。
- デバイスマネージャに移動します。 これを行うには、Windowsログを右クリックし、[デバイスマネージャー]を選択します。 ここで、「サウンドおよびビデオコントローラーとゲーム」の横にあるプラス記号(+)をクリックして、このカテゴリのコンテンツを表示します。
- 「Mbox2」については、Digidesign Mbox2オーディオドライバーとDigidesignMbox 2Midiドライバーが表示されます。 そのうちのXNUMXつに黄色の「!」が表示されている場合また "?" それらの横にあるマウスの右ボタンでそれらをクリックし、「ドライバの更新」を選択します。
- 自動ドライバー検索とダウンロードのためにWindowsUpdateセンターに入るように求められたら、[いいえ]をクリックします。 次に、「次へ」をクリックします。 表示される次のウィンドウで、「リストまたは特定の場所からインストール」を選択し、「次へ」をクリックします。
- 次のウィンドウで、「検索しない」を選択します。 インストールするドライバを選択し、「次へ」をクリックします。
- ドライバのリストが表示されます。 適切なドライバを選択し、「次へ」をクリックします。
- インストールするドライバーと使用中の機器の説明が表示されたウィンドウが表示されます。 「とにかく続行」をクリックします。
- 最後に、次のウィンドウで「完了」をクリックします。
専門家のヒント: この修復ツールはリポジトリをスキャンし、これらの方法のいずれも機能しなかった場合、破損したファイルまたは欠落しているファイルを置き換えます。 問題がシステムの破損に起因するほとんどの場合にうまく機能します。 このツールは、パフォーマンスを最大化するためにシステムも最適化します。 それはによってダウンロードすることができます ここをクリック

CCNA、Web開発者、PCトラブルシューター
私はコンピュータ愛好家で、実践的なITプロフェッショナルです。 私はコンピュータープログラミング、ハードウェアのトラブルシューティング、修理の分野で長年の経験があります。 私はWeb開発とデータベースデザインを専門としています。 また、ネットワーク設計およびトラブルシューティングに関するCCNA認定も受けています。

