更新された4月2024:エラーメッセージの表示を停止し、最適化ツールを使用してシステムの速度を低下させます。 今すぐ入手 このリンク
- ダウンロードしてインストール こちらの修理ツール。
- コンピュータをスキャンしてみましょう。
- その後、ツールは あなたのコンピューターを修理する.
不和のボイスチャット 不和のために動作しない可能性があります language settings are incorrect (Input mode, OpenSL SE, etc.).言語設定が正しくありません(入力モード、OpenSL SEなど)。 In addition, the error under discussion may be caused by an outdated Discord application.さらに、議論中のエラーは、古いDiscordアプリケーションが原因である可能性があります。 The affected user has an error when trying to talk to the contact.影響を受けるユーザーが連絡先に話しかけようとしたときにエラーが発生しました。 The problem is not limited to the specific operating system.問題は特定のオペレーティングシステムに限定されません。 In some cases the problem occurred after 2-3 minutes of voice chat.場合によっては、ボイスチャットのXNUMX〜XNUMX分後に問題が発生しました。

これらを最初に試してください
設定を変更する前に、 問題を解決するためのいくつかの簡単な手順。 These fixes apply to users who have already installed Discord, but unfortunately no longer work.これらの修正は、Discordをすでにインストールしているが、残念ながら機能しなくなったユーザーに適用されます。
- Discordを完全に閉じて、プログラムをもう一度開いてみてください。 Sometimes this solves the problem and sometimes it does not.これで問題が解決する場合と解決しない場合があります。
- これを試してみてください。また、オーディオ/マイクコネクタまたはUSBポートを外し、Discordを接続し直してください。
- 上記の両方のオプションが機能しない場合は、コンピューターを完全に再起動するとマイクが復元されます。
- 問題が解決しない場合は、Discordを閉じる代わりに終了してみてください。 ログオフするには、「ユーザー設定」と呼ばれる小さな歯車をクリックするだけです。 再度ログインして、機能するかどうかを確認します。
アプリケーションを閉じて、管理者として実行することもできます。 管理者として何もしていない場合でも、心配する必要はありません。 Discordアイコンを右クリックし、「管理者として実行」を選択します。
ミュートまたは聴覚障害者をチェックします
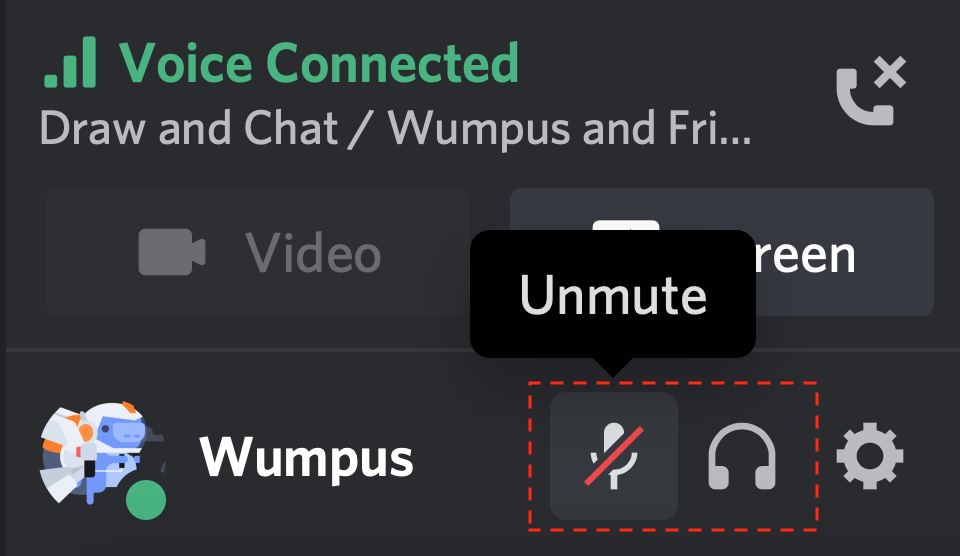
- First, check if you stunned yourself or another user!まず、自分自身または他のユーザーを驚かせたかどうかを確認してください。 You can check this by looking for a slash on the microphone or headset icon.これは、マイクまたはヘッドセットのアイコンのスラッシュを探すことで確認できます。
- You can also be disabled or stunned by the administrator or the server owner.管理者またはサーバー所有者が無効にしたり、気絶させたりすることもできます。 In these cases you will need to contact the server owner or the administrators to remove the Mute or Deafen server.このような場合は、サーバーの所有者または管理者に連絡して、ミュートサーバーまたはディーフェンサーバーを削除する必要があります。
2024 年 XNUMX 月の更新:
ファイルの損失やマルウェアからの保護など、このツールを使用してPCの問題を防ぐことができるようになりました。 さらに、最大のパフォーマンスを得るためにコンピューターを最適化するための優れた方法です。 このプログラムは、Windowsシステムで発生する可能性のある一般的なエラーを簡単に修正します。完璧なソリューションが手元にある場合は、何時間ものトラブルシューティングを行う必要はありません。
- ステップ1: PC Repair&Optimizer Toolをダウンロード (Windows 10、8、7、XP、Vista - マイクロソフトゴールド認定)。
- ステップ2:“スキャンの開始PCの問題の原因である可能性があるWindowsレジストリ問題を見つけるため。
- ステップ3:“全て直すすべての問題を解決します。
Discordの音声設定をリセットする
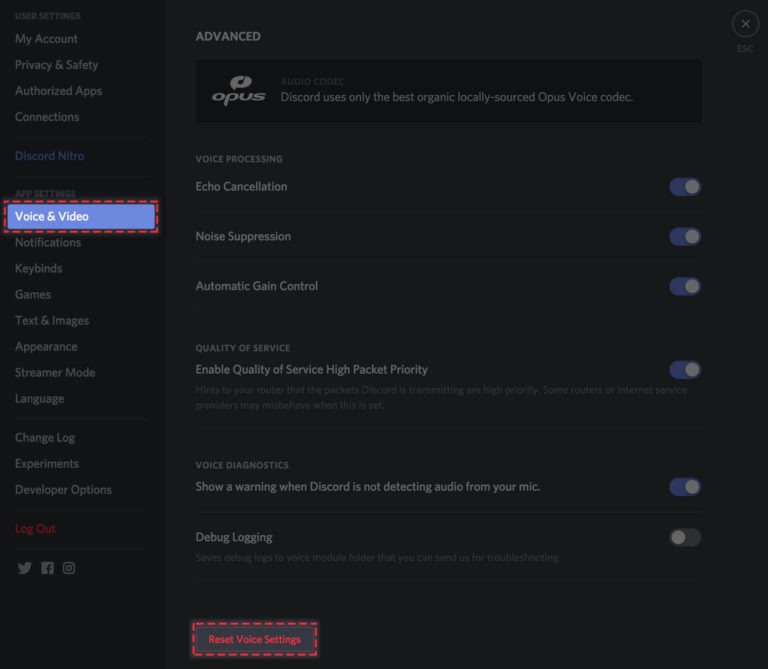
Windowsでマイクへのアクセスが許可されていることを確認したら、いくつかの方法を試すことができます。
最初に行うことは、Discordから直接言語設定をリセットすることです。
方法は次のとおりです。
- カスタム設定に切り替えて、左側のペインの[アプリケーション設定]セクションから[言語とビデオ]オプションを選択します。
- はい。 ページを下にスクロールすると、「言語設定のリセット」という真っ赤なボタンが表示されます。 [言語設定のリセット]をクリックします。
チャネル/役割の解決を確認する
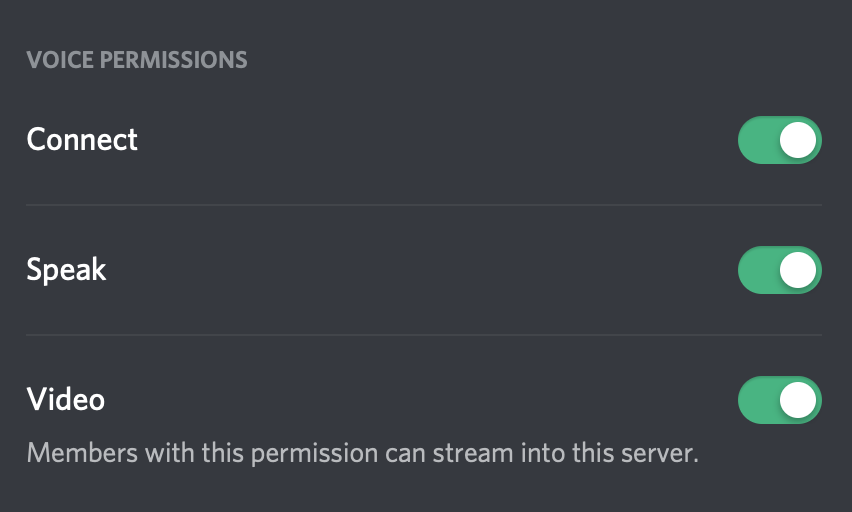
この言語、オーディオ、およびビデオの問題は、すべてのサーバーで発生しますか、それとも特定のチャネルまたはサーバーでのみ発生しますか?
問題が特定のチャネルまたはサーバーでのみ発生する場合は、サーバーの所有者または管理者に連絡して、正しい役割またはチャネルのアクセス許可があり、次の言語のアクセス許可が有効になっていることを確認する必要があります。
- お問合せ
- Talk
- ビデオ
Discordにマイクの使用を許可する
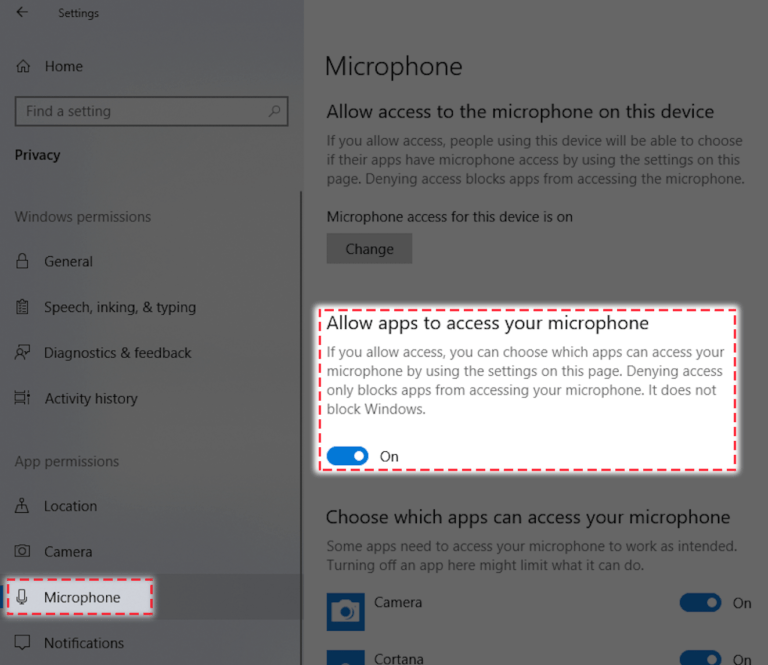
Discord設定を変更する前に、Windowsでマイクアクセスが有効になっていることを確認する必要があります。
方法は次のとおりです。
- Windowsの設定に移動し、[プライバシー]を選択します。
- 次に、左隅のサイドバーにある[アプリケーションのアクセス許可]セクションから[マイク]を選択します。
- [アプリにマイクへのアクセスを許可する]の下のスイッチが有効になっていることを確認します。
専門家のヒント: この修復ツールはリポジトリをスキャンし、これらの方法のいずれも機能しなかった場合、破損したファイルまたは欠落しているファイルを置き換えます。 問題がシステムの破損に起因するほとんどの場合にうまく機能します。 このツールは、パフォーマンスを最大化するためにシステムも最適化します。 それはによってダウンロードすることができます ここをクリック

CCNA、Web開発者、PCトラブルシューター
私はコンピュータ愛好家で、実践的なITプロフェッショナルです。 私はコンピュータープログラミング、ハードウェアのトラブルシューティング、修理の分野で長年の経験があります。 私はWeb開発とデータベースデザインを専門としています。 また、ネットワーク設計およびトラブルシューティングに関するCCNA認定も受けています。

