更新された4月2024:エラーメッセージの表示を停止し、最適化ツールを使用してシステムの速度を低下させます。 今すぐ入手 このリンク
- ダウンロードしてインストール こちらの修理ツール。
- コンピュータをスキャンしてみましょう。
- その後、ツールは あなたのコンピューターを修理する.
Microsoft Teamsは絶えず進化していますが、それでも、他の人との会議で聞こえるエコーについて人々が不満を言うことがよくあるという事実は変わりません。 それはあなたにも起こりえます。
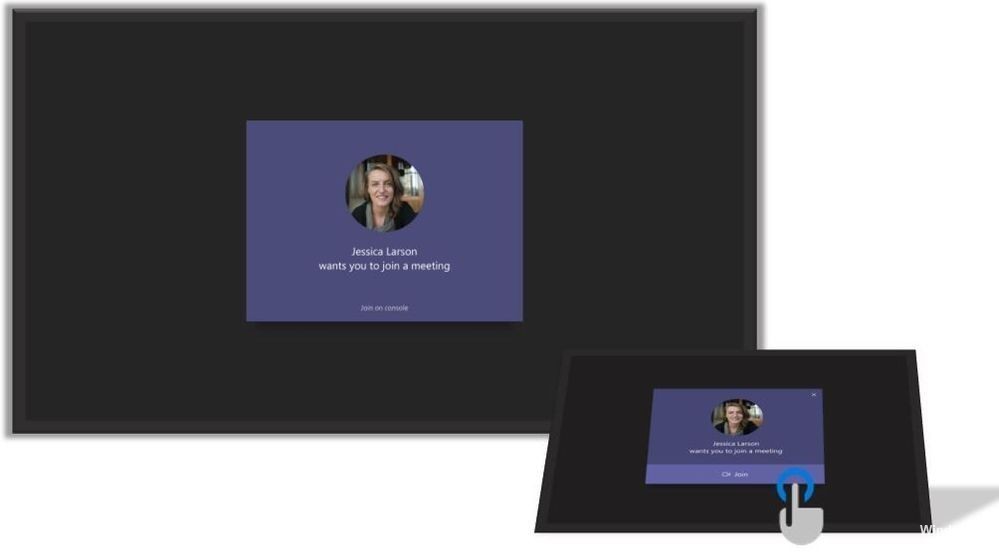
あなたが遠隔地の従業員である場合、または電話会議の利点を絶えず利用している場合、それは迷惑です。 問題を解決しようとして、マイクとスピーカーの設定を改善せずに調整した可能性があります。 あなたも電話会議に参加しようとしましたが、違いはありませんでした。
これを理解するまで、注意と生産性を失う可能性があります。 トラブルシューティングに役立つヒントをいくつか紹介します 電話会議中にマイクロソフトチームが反響する できるだけ早く効果的に仕事に戻ることができます。
エコーの原因となる要因はさまざまです。
オーディオ拡張機能を無効にする
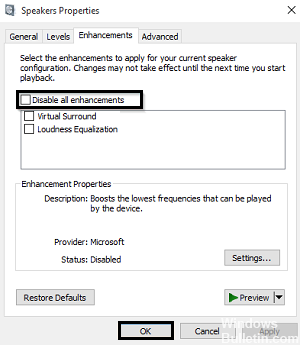
通話が録音されるとエコーが発生する場合があります。 オーディオ拡張機能を無効にするには
- コントロールパネルで音声を開きます
- レコーディング
- マイク
- プロパティ
- 機能強化
- [すべての拡張機能を無効にする]を選択します
- OK
修理チームアプリ
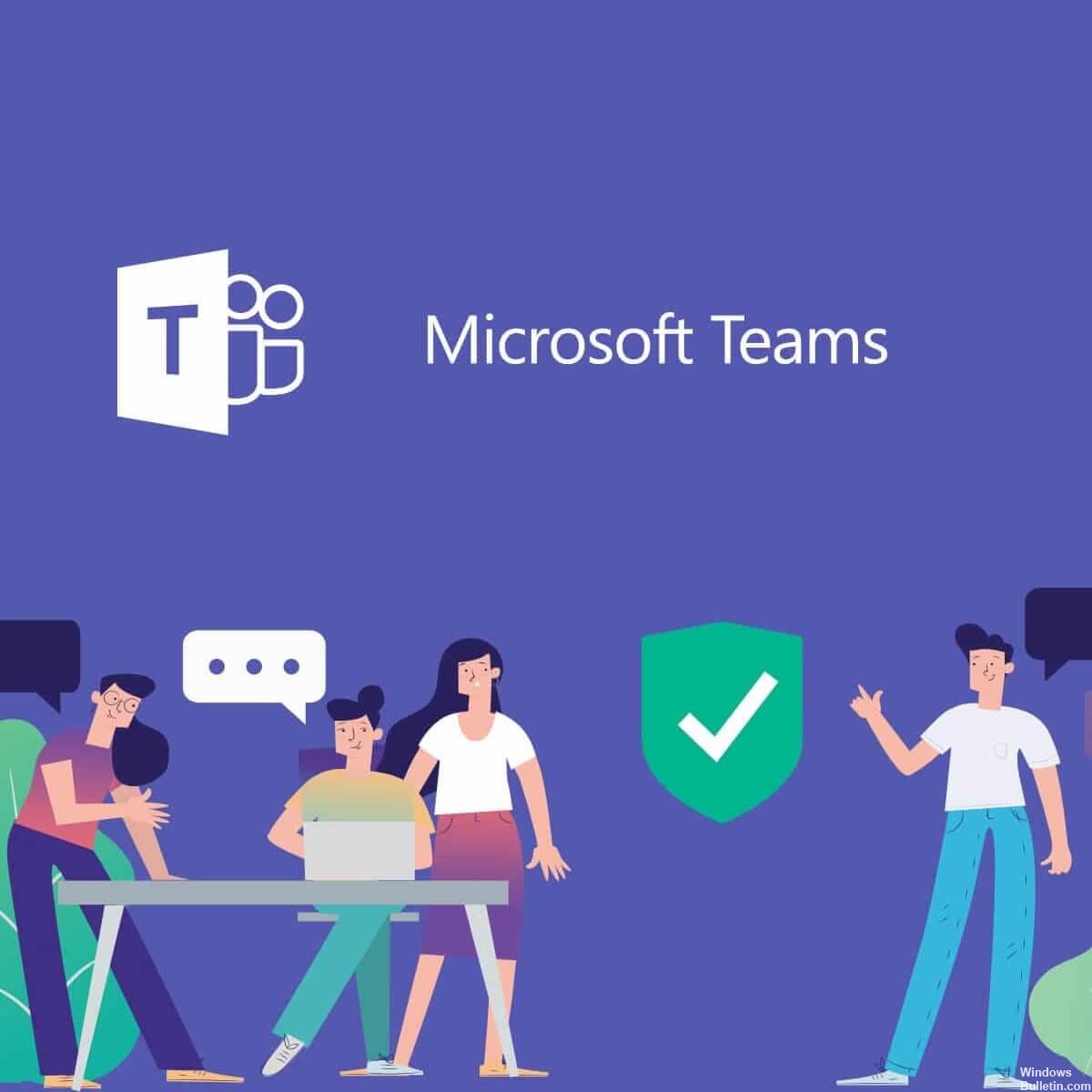
Microsoft Teamsが正しく機能しない場合は、コンピューターを再起動すると問題が解決することがあります。 これが機能しない場合は、修復を試みることができます。 終了したら、コンピュータを再起動する必要がある場合があります。
- Windows 8およびWindows 10では、Windowsの[スタート]ボタン(左下隅)を右クリックし、コンテキストメニューから[アプリケーションと機能]を選択します。
- 修復するMicrosoft Office製品を選択し、編集を選択します。
- OfficeのコピーがクリックインストールであるかMSIベースのインストールであるかに応じて、修復を続行するために次のオプションが表示されます
- 画面の指示に従って、修復を完了します。
2024 年 XNUMX 月の更新:
ファイルの損失やマルウェアからの保護など、このツールを使用してPCの問題を防ぐことができるようになりました。 さらに、最大のパフォーマンスを得るためにコンピューターを最適化するための優れた方法です。 このプログラムは、Windowsシステムで発生する可能性のある一般的なエラーを簡単に修正します。完璧なソリューションが手元にある場合は、何時間ものトラブルシューティングを行う必要はありません。
- ステップ1: PC Repair&Optimizer Toolをダウンロード (Windows 10、8、7、XP、Vista - マイクロソフトゴールド認定)。
- ステップ2:“スキャンの開始PCの問題の原因である可能性があるWindowsレジストリ問題を見つけるため。
- ステップ3:“全て直すすべての問題を解決します。
XNUMX対XNUMXのチームディスカッションにヘッドフォンを使用する
XNUMX対XNUMXのディスカッションにチームを使用するときにヘッドフォンを使用すると、問題をすばやく解決できます。 チームディスカッションに最適なヘッドフォンを見つけるのは難しい場合があることに注意してください。
ワークステーションに組み込まれているマイクやスピーカーよりも優れた結果が得られるため、一般的に専用の機器をお勧めします。 正しい選択をしたことを確認するには、デスクトップクライアントでテスト呼び出しを行います。
トップバーの画像をクリックし、[設定]、[デバイス]の順に選択します。 テスト用に正しいオーディオデバイスが選択されていることを確認してください。 次に、[電話をかける]をクリックします。 チームはボットにテストコールを行います。
ボットは基本的に応答し、品質が許容できるかどうかを確認するために再生する前に、いくつかの単語を記録することができます。 通話の終了時には、声を改善することはできませんが、少なくとも現実的なテスト結果が表示されます。
話をしていないときは、会議の出席者がミュートされていることを確認します。
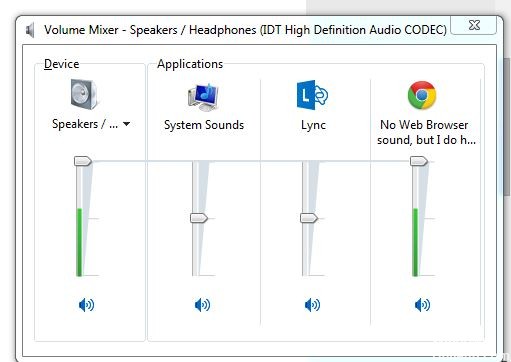
会議に追加する人の数が増えると、エコーの問題を解決することはより複雑になります。 エコーが発生する可能性がある特定のシナリオがあります。
- 同じ会議室にいる複数の人が、会議の別の場所の複数の人と話す
- 複数の会議室から会議に参加している人々のいくつかのグループ
- 複数の会議室にいる複数の人々のグループと、さまざまな場所から会議に参加している複数の人々
- 上記の場合、会議の進行を妨げない迅速な解決策はありません。 しかし、人々が明確に考えることができない場合、誰もが再び生産的になることができるように、エコーをXNUMX分間デバッグする価値はありませんか? そう思います。
テストコールを行う
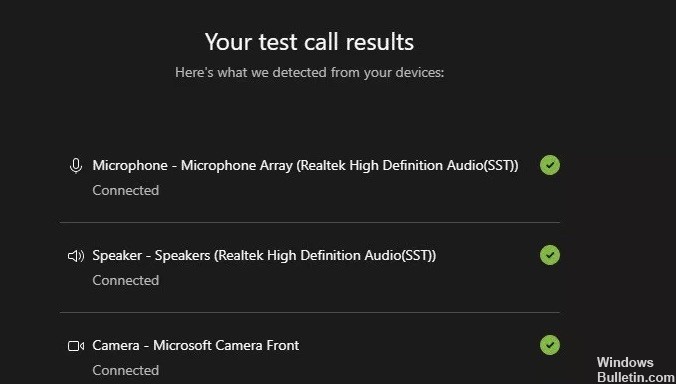
デスクトップクライアントでテストコールを行うには、トップバーのアバター(画像)をクリックし、[設定]、[デバイス]の順に選択します。 テスト用に正しいオーディオデバイスが選択されていることを確認し、[テストコールを行う]をクリックします。
チームはボットにテスト呼び出しを行います。 人間とは異なり、ボットは、迷惑な人々からであっても、常に電話を受け入れます。 ボットが応答し、いくつかの単語を録音してから読み戻して、品質が許容できるかどうかを確認します。 通話の最後に、いくつかのテスト結果が表示されます。
テストコールでは、会議の場合と同じように、チームに接続して電話をかけることができることを確認します。 選択したオーディオデバイスをテストし、カメラに表示される内容(および背景のぼかしを有効にする必要がある理由)を表示します。 それはあなたの声や外見を改善するために何もしませんが、それ以外は、テストコールは非常に便利な機能です。
専門家のヒント: この修復ツールはリポジトリをスキャンし、これらの方法のいずれも機能しなかった場合、破損したファイルまたは欠落しているファイルを置き換えます。 問題がシステムの破損に起因するほとんどの場合にうまく機能します。 このツールは、パフォーマンスを最大化するためにシステムも最適化します。 それはによってダウンロードすることができます ここをクリック

CCNA、Web開発者、PCトラブルシューター
私はコンピュータ愛好家で、実践的なITプロフェッショナルです。 私はコンピュータープログラミング、ハードウェアのトラブルシューティング、修理の分野で長年の経験があります。 私はWeb開発とデータベースデザインを専門としています。 また、ネットワーク設計およびトラブルシューティングに関するCCNA認定も受けています。

