更新された4月2024:エラーメッセージの表示を停止し、最適化ツールを使用してシステムの速度を低下させます。 今すぐ入手 このリンク
- ダウンロードしてインストール こちらの修理ツール。
- コンピュータをスキャンしてみましょう。
- その後、ツールは あなたのコンピューターを修理する.
エラー87が発生した場合、コンピューターの設定は正しくありません。 あるパーティションから別のパーティションに大きなファイルをコピーしようとしている可能性があります。つまり、保存するファイルの最大サイズを超えています。
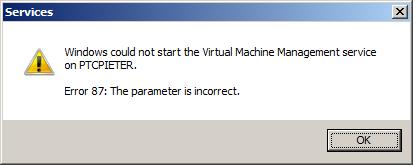
このエラーメッセージは、必要なサービスがコンピューターで開始されていない場合にも表示されるため、ネットワークに接続できず、ネットワークアダプター、プラグアンドプレイ、リモートアクセス自動接続マネージャー、リモートアクセス接続マネージャー、テレフォニーなどのサービスをインストールできない場合があります。
エラー87の原因は何ですか パラメーターは誤ったエラーです?
- ソフトウェアの競合が問題を引き起こす–ディスプレイドライバと競合することになった場合にこの特定の問題を引き起こすことが知られているサードパーティのアプリケーションまたはサービスがいくつかあります。
- システムファイルの破損–破損したシステムファイルもこの特定の問題の原因となる可能性があります。
- 損傷した、または正しくないディスプレイドライバ–損傷した、正しくない、または不完全なディスプレイドライバも、この特定の問題を引き起こす可能性があります。 特に、特定のドライバーと競合する場合。
- 破損したWindowsUpdateサービス–もうXNUMXつのかなり一般的な原因は、破損したWindowsUpdateサービスです。 デフォルト値が大幅に変更されたため、入力が破損している可能性があります。
- スプリットトンネリングが無効になっている– VPNアプリケーションを開こうとしたときにエラーメッセージが表示された場合、またはVPNアプリケーションに対して信頼できる操作を行った場合は、スプリットトンネリングが無効になっている可能性があります。
- メッセージングサービスを従来の方法で無効にすることはできません–ユーザーがWindows 10で従来の方法でメッセージングサービスを無効にしようとすると、この特定の問題が発生することがわかっているようです。
- DLLファイルがビデオエディタを開かない– ATIグラフィックカードのユーザーがSonyVegaなどのビデオエディタを開こうとすると、問題が繰り返し発生します。
Windowsの更新をキャンセルし、コンポーネントのメモリをクリアします

Windows UpdateがDISM 87エラーの原因である可能性があります。 この問題を解決するには、次のことができます Windows Updateをリセットする 以前の状態に戻し、コンポーネントのメモリを消去します。 Windowsの更新、インストール、構成をサポートしています。
ステップ1:検索フィールドに「cmd」と入力し、管理者として実行します。
ステップ2:次のコマンドを入力してWindows Updateを復元し、Enterキーを押します。 次に、コンピューターを再起動し、これらの変更を保存します。
dism.exe / image:C:/ cleanup-image / revertpendingアクション
ステップ3:次のコマンドを入力して、Enterキーを押します。 次に、コンピューターを再起動し、これらの変更を有効にします。
2024 年 XNUMX 月の更新:
ファイルの損失やマルウェアからの保護など、このツールを使用してPCの問題を防ぐことができるようになりました。 さらに、最大のパフォーマンスを得るためにコンピューターを最適化するための優れた方法です。 このプログラムは、Windowsシステムで発生する可能性のある一般的なエラーを簡単に修正します。完璧なソリューションが手元にある場合は、何時間ものトラブルシューティングを行う必要はありません。
- ステップ1: PC Repair&Optimizer Toolをダウンロード (Windows 10、8、7、XP、Vista - マイクロソフトゴールド認定)。
- ステップ2:“スキャンの開始PCの問題の原因である可能性があるWindowsレジストリ問題を見つけるため。
- ステップ3:“全て直すすべての問題を解決します。
dism.exe / online / cleanup-image / startcomponentcleanup
コンポーネントメモリと破損した可能性のあるファイルをクリーンアップできるようになりました。 Windows 10でDISMを正常に実行できる可能性があります。
DISMを実行する

次の手順を実行します。
- ホーム画面を開き、「cmd」と入力します。
- コマンドプロンプトを右クリックし、[管理者として実行]をクリックします。
- 次のコマンドを入力し、各コマンドの後にEnterキーを押します。
DISM.exe /オンライン/クリーンイメージ/健康スキャン
DISM.exe /オンライン/クリーンアップ–画像/健康回復
- これらのコマンドを実行したら、システムを再起動して確認します。
レジストリを使用した修正

W8K + Rを押し、[ファイル名を指定して実行]ダイアログボックスにregeditを配置して、レジストリエディタを開きます(レジストリエディタがわからない場合は、ここをクリックしてください)。 [OK]をクリックします。
レジストリエディタウィンドウの左ペインで、次のレジストリキーに移動します。
HKEY_LOCAL_MACHINE \ SYSTEM \ CurrentControlSet \ Services
[サービスレジストリキー]で、この問題が発生しているサービスのレジストリキーを見つけます。 レジストリキーはサービス名と呼ばれ、サービスプロパティタブにあります(サービススナップインで[サービス]をダブルクリックします)。 詳細については、この記事を参照してください。 サービスレジストリキーの右側のペインで、Startという名前のレジストリDWORD(REG_DWORD)を見つけます。 値データを変更するには、それをダブルクリックします。
値データを自動の2、手動の3、サービス開始タイプの4を無効に設定します。 OKをクリックします。 レジストリエディターを閉じて再起動し、変更を有効にします。
Device Managerアダプターのリセット
- デバイスマネージャを開く
- ネットワークアダプターを見つける
- WANミニポートドライバーのアンインストール(IKEv2、IP、IPv6など)
- [アクション]> [ハードウェアの変更を確認する]をクリックします。
- アンインストールしたアダプターが再び表示されます。
専門家のヒント: この修復ツールはリポジトリをスキャンし、これらの方法のいずれも機能しなかった場合、破損したファイルまたは欠落しているファイルを置き換えます。 問題がシステムの破損に起因するほとんどの場合にうまく機能します。 このツールは、パフォーマンスを最大化するためにシステムも最適化します。 それはによってダウンロードすることができます ここをクリック

CCNA、Web開発者、PCトラブルシューター
私はコンピュータ愛好家で、実践的なITプロフェッショナルです。 私はコンピュータープログラミング、ハードウェアのトラブルシューティング、修理の分野で長年の経験があります。 私はWeb開発とデータベースデザインを専門としています。 また、ネットワーク設計およびトラブルシューティングに関するCCNA認定も受けています。

