更新された4月2024:エラーメッセージの表示を停止し、最適化ツールを使用してシステムの速度を低下させます。 今すぐ入手 このリンク
- ダウンロードしてインストール こちらの修理ツール。
- コンピュータをスキャンしてみましょう。
- その後、ツールは あなたのコンピューターを修理する.
「グラフィックデバイスを作成できませんでした」というエラーは、通常、コンピューターがコンピューター上でグラフィックデバイスを見つけられない場合に発生します。 エラーメッセージにもよりますが、これは通常、システムに複数のグラフィックハードウェア(統合および外部)がある場合に発生します。
エラーメッセージ:
グラフィックデバイスの作成に失敗しました
エラーメッセージに示されているように、ビデオカードの構成またはグラフィックプログラムに問題があります。
このエラーは、「グラフィックデバイスを作成できませんでした」または「グラフィックデバイスを作成できませんでした」としても表示されます。
グラフィックスカードドライバーを再インストールします。
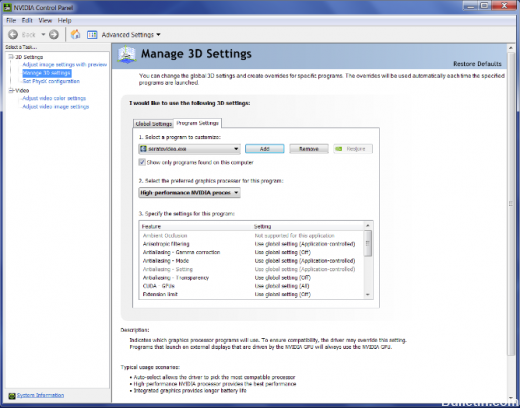
最善の行動は、NVIDIA、AMD、Intelなどの製造元のWebサイトにアクセスすることです。 パイロットセクションに移動します。 そして、そこから最新のドライバーをダウンロードします。 ダウンロードが完了したら、ビデオドライバをインストールしてコンピュータを再起動するだけです。
2024 年 XNUMX 月の更新:
ファイルの損失やマルウェアからの保護など、このツールを使用してPCの問題を防ぐことができるようになりました。 さらに、最大のパフォーマンスを得るためにコンピューターを最適化するための優れた方法です。 このプログラムは、Windowsシステムで発生する可能性のある一般的なエラーを簡単に修正します。完璧なソリューションが手元にある場合は、何時間ものトラブルシューティングを行う必要はありません。
- ステップ1: PC Repair&Optimizer Toolをダウンロード (Windows 10、8、7、XP、Vista - マイクロソフトゴールド認定)。
- ステップ2:“スキャンの開始PCの問題の原因である可能性があるWindowsレジストリ問題を見つけるため。
- ステップ3:“全て直すすべての問題を解決します。
別の方法があります。 ディスプレイドライバーアンインストーラーを使用して、AMD、INTEL、 NVIDIAドライバー、そしてNVIDIA Smart Scan、AMD Driver Autodetect、またはIntel Driver Update Utilityを使用して、適切なドライバーをダウンロード、インストール、または更新します。
コンピューターの電源を入れ直す

電源障害が発生すると、コンピューターの電源が切れ、電気接続が中断されます。 これにより、コンピューターが完全にシャットダウンし、再起動時にファイルから新しい構成が読み込まれます。 パワーサイクリングは、グラフィック設定をリセットして問題を解決するのに役立ちます。
電源障害のリスクは、ラップトップとPCで異なります。 ラップトップの場合は、まず電源をオフにしてから、バッテリーを取り外す必要があります。 バッテリーコンパートメントのロックを解除する前に、レバーを押す必要がある場合があります。 バッテリーが空になったら、電源スイッチを約1分間押します。 しばらく待ってからすべてを接続し直します。
結論
以下は、Windowsでグラフィックデバイスを作成できなかった問題を解決する簡単な方法です。 ご質問やアイデアがある場合は、以下にコメントすることができます。私たちはあなたを助けるために他にできることを見ていきます。
専門家のヒント: この修復ツールはリポジトリをスキャンし、これらの方法のいずれも機能しなかった場合、破損したファイルまたは欠落しているファイルを置き換えます。 問題がシステムの破損に起因するほとんどの場合にうまく機能します。 このツールは、パフォーマンスを最大化するためにシステムも最適化します。 それはによってダウンロードすることができます ここをクリック

CCNA、Web開発者、PCトラブルシューター
私はコンピュータ愛好家で、実践的なITプロフェッショナルです。 私はコンピュータープログラミング、ハードウェアのトラブルシューティング、修理の分野で長年の経験があります。 私はWeb開発とデータベースデザインを専門としています。 また、ネットワーク設計およびトラブルシューティングに関するCCNA認定も受けています。

