更新された4月2024:エラーメッセージの表示を停止し、最適化ツールを使用してシステムの速度を低下させます。 今すぐ入手 このリンク
- ダウンロードしてインストール こちらの修理ツール。
- コンピュータをスキャンしてみましょう。
- その後、ツールは あなたのコンピューターを修理する.
「ModMapをインストールできません」というエラーメッセージが表示された場合。 このエラーは通常、サーバー側でmodを更新する必要があることを意味します。 これが機能しない場合は、ローカルPCのSteam経由でXNUMXつ以上のmodの購読を解除してから、再購読する必要があります。
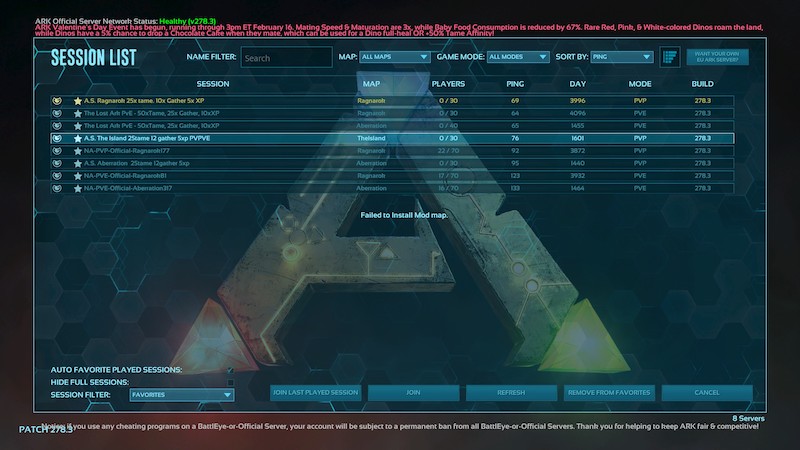
IGFXEMモジュールプロセスを閉じて、システムドライバを最新バージョンに更新します。
システムのドライバは定期的に更新され、パフォーマンスが向上します。 既知のバグの修正 そして最新の技術開発を考慮に入れます。 ただし、システム内のドライバ(特にグラフィックカードドライバ)が廃止された場合、説明されているエラーが発生する可能性があります。 IGFXEMモジュールプロセスがこの問題を引き起こすことが知られています。 ここでは、ドライバーを最新バージョンに更新することで問題を解決できます。
- Windows(多くのOEMは、Windows Updateチャネルを使用してドライバーを更新することを好みます)およびシステムドライバーを最新バージョンにアップグレードします。 GeForceExperienceやDellSupport Assistantなどのアプリケーションを使用している場合は、そのアプリケーションを使用してシステムのドライバを更新します。
- 次に、ARKがバグを修正したかどうかを確認します。
- そうでない場合は、システムのグラフィックスドライバーをリセットしてから、ARKゲームが正しく機能するかどうかを確認してください。
- それ以外の場合は、ARKおよびSteamクライアントを終了します。
- Windowsボタンを右クリックして、表示されるタスクマネージャーメニューを選択します。
- 次に、[プロセス]タブでIGFXEMプロセス(実行可能なインテルグラフィックスメインモジュール)を選択し(プロセスはインテルグラフィックスカードを使用している場合にのみ表示されます)、[タスクの完了]をクリックします。
- 次に、Steamクライアントとゲームを実行して、ARKがエラーを修正したかどうかを確認します。
- その場合は、IGFXEMプロセスの開始タイプを手動に変更します。
- そうでない場合は、上記の手順7を繰り返してから、ゲームファイルの整合性を確認します(ソリューション1で説明されています)。
- 次に、ARKを実行して、問題が解決したかどうかを確認します。
ARKゲームファイルの整合性を確認してください
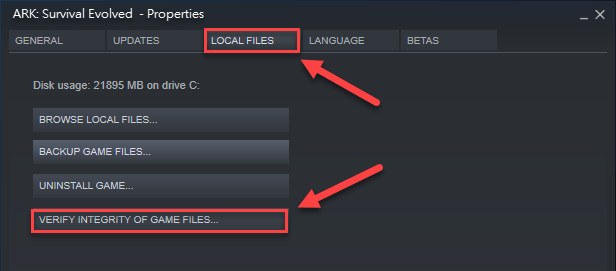
場合によっては、ゲームのインストールファイルが破損または不完全である可能性があり、次のようなサーバーへの接続の問題が発生する可能性があります。B.ARKサーバーが応答しない場合。 この目的のための効果的な方法は、ゲームファイルの整合性をチェックすることです。 これはそれが行われる方法です:
ステップ1:Steamクライアントを起動し、「ライブラリ」セクションに移動します。
ステップ2.ゲームのリストで[ARK:Survival Evolved]を右クリックし、[プロパティ]を選択します。
ステップ3:「ローカルファイル」セクションに移動し、「ゲームファイルの整合性を確認する」をクリックすると、このツールは自動的にゲームファイルを確認し、破損したファイルを置き換えます。
プロセスが完了すると、 ゲームを再開する ARKサーバーが応答しているかどうかを確認します。
2024 年 XNUMX 月の更新:
ファイルの損失やマルウェアからの保護など、このツールを使用してPCの問題を防ぐことができるようになりました。 さらに、最大のパフォーマンスを得るためにコンピューターを最適化するための優れた方法です。 このプログラムは、Windowsシステムで発生する可能性のある一般的なエラーを簡単に修正します。完璧なソリューションが手元にある場合は、何時間ものトラブルシューティングを行う必要はありません。
- ステップ1: PC Repair&Optimizer Toolをダウンロード (Windows 10、8、7、XP、Vista - マイクロソフトゴールド認定)。
- ステップ2:“スキャンの開始PCの問題の原因である可能性があるWindowsレジストリ問題を見つけるため。
- ステップ3:“全て直すすべての問題を解決します。
ゲームを例外リストに追加します
ウイルス対策ソフトウェアは、ARKに対するサーバーの応答を防ぐ役割も果たします。 これにより、ARKサーバーがネットワークにアクセスできなくなる可能性があります。 この問題を解決するには、読み取り中にウイルス対策を一時的に無効にしてみてください。 次に、ゲームをWindowsファイアウォールの例外リストに追加します。
手順1:検索ボックスにファイアウォールを入力し、ポップアップメニューから[Windowsファイアウォールプロテクター]を選択します。
手順2.左側のウィンドウで、[Windowsファイアウォールを介したアプリケーションまたは機能の許可]をクリックします。
手順3.リストされたプログラムの[アーク]チェックボックスを選択し、[OK]をクリックして変更を保存します。
これで、コンピューターを再起動して、サーバーが応答しないときにARKの問題が解決するかどうかを確認できます。
グラフィカルドライバーを更新する

古いまたは古いビデオドライバを使用すると、ゲームが正しく動作しなくなる可能性があります。 この場合、これらのドライバーを最新バージョンに更新することをお勧めします。
- これを行うには、Windowsアイコンを右クリックして、「デバイスマネージャ」を選択します。
- 次に、「グラフィックマップ」に移動して展開します。
- グラフィックカードを右クリックして、「ドライバの更新」を選択します。
- 次のポップアップウィンドウで、「更新されたグラフィックカードドライバを自動的に検索する」を選択します。
- その後、Windowsは最新のドライバーを検索し、すぐにインストールします。 インターネットに接続していることを確認してください。
- インストールが完了したら、コンピューターを再起動します。 ARKゲームを実行し、「モデムカードのインストールに失敗しました」というエラーが修正されているかどうかを確認します。
これで、ARKにModMapをインストールする際のバグ修正方法に関するマニュアルが完成しました。 私たちは約XNUMXつの方法を共有しましたが、それぞれが問題を解決するはずです。 あなたの問題を解決した私たちのコメントで知らせてください。
専門家のヒント: この修復ツールはリポジトリをスキャンし、これらの方法のいずれも機能しなかった場合、破損したファイルまたは欠落しているファイルを置き換えます。 問題がシステムの破損に起因するほとんどの場合にうまく機能します。 このツールは、パフォーマンスを最大化するためにシステムも最適化します。 それはによってダウンロードすることができます ここをクリック

CCNA、Web開発者、PCトラブルシューター
私はコンピュータ愛好家で、実践的なITプロフェッショナルです。 私はコンピュータープログラミング、ハードウェアのトラブルシューティング、修理の分野で長年の経験があります。 私はWeb開発とデータベースデザインを専門としています。 また、ネットワーク設計およびトラブルシューティングに関するCCNA認定も受けています。

