更新された4月2024:エラーメッセージの表示を停止し、最適化ツールを使用してシステムの速度を低下させます。 今すぐ入手 このリンク
- ダウンロードしてインストール こちらの修理ツール。
- コンピュータをスキャンしてみましょう。
- その後、ツールは あなたのコンピューターを修理する.
ファイルエクスプローラー検索で特定のファイルまたはフォルダーを最近検索し、検索結果に何も表示されない場合、機能しないファイルエクスプローラー検索の問題である可能性があり、これが私たちが直面している問題であることを確認します、PCに存在することがわかっているが見つからないファイルまたはフォルダーを検索する必要があります。 つまり、ファイルエクスプローラーの検索機能は機能せず、検索に一致するアイテムは見つかりません。
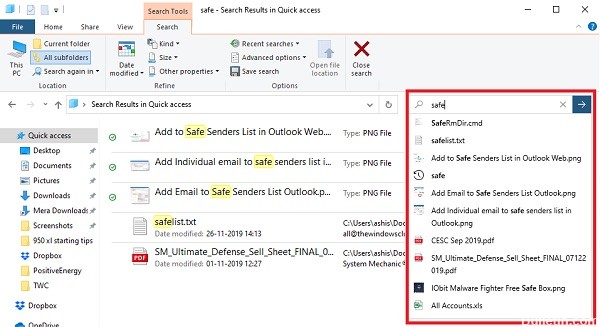
電卓やMicrosoftWordなど、ファイルエクスプローラーでほとんどの基本的なアプリケーションを検索することすらできません。また、検索機能が機能しないときに、ユーザーがすべてのファイルとフォルダーを手動で検索するのは非常にイライラします。 主な問題は、インデックス作成の問題であるか、インデックスデータベースが破損しているか、単に検索サービスが機能しない可能性があります。 いずれにせよ、ユーザーはここで失われるので、時間を無駄にすることなく、検索の問題を解決する方法を見てみましょう。 Windowsエクスプローラーが機能していません、以下のトラブルシューティングガイドを使用します。
エクスプローラーで検索ボックスが動かない、または応答しない
新しい実装のためにWindows v1909で発生するエラーを次に示します。 問題は、フィールドをクリックしてもカーソルが点滅しないことです。 そうでなければ、それは非常にうまく機能します。
2024 年 XNUMX 月の更新:
ファイルの損失やマルウェアからの保護など、このツールを使用してPCの問題を防ぐことができるようになりました。 さらに、最大のパフォーマンスを得るためにコンピューターを最適化するための優れた方法です。 このプログラムは、Windowsシステムで発生する可能性のある一般的なエラーを簡単に修正します。完璧なソリューションが手元にある場合は、何時間ものトラブルシューティングを行う必要はありません。
- ステップ1: PC Repair&Optimizer Toolをダウンロード (Windows 10、8、7、XP、Vista - マイクロソフトゴールド認定)。
- ステップ2:“スキャンの開始PCの問題の原因である可能性があるWindowsレジストリ問題を見つけるため。
- ステップ3:“全て直すすべての問題を解決します。
- 何かを入力し、Enterを押して検索を開始します。
- 次に、戻るキーで戻ります。
- 次に、ファイルエクスプローラーをクリックすると、点滅するカーソルは表示されず、応答していないように見えます。
- ただし、上/下キーを押すか何かを入力するとすぐに、再び機能し始めます。
- したがって、それがあなたに起こっていることである場合、小さな更新で修正する必要があるのは、欠落しているカーソルだけです。
しかし、多くの人が同じような問題を抱えていることに気付いたので、それが私にとってそのように機能するので、それを否定することはできません。 Windows 10ファイルエクスプローラーで検索の問題が発生した場合、または反応しない場合は、最後のポイントで示した方法に従ってエクスプローラーを再起動することをお勧めします。
検索インデックスを再構築する
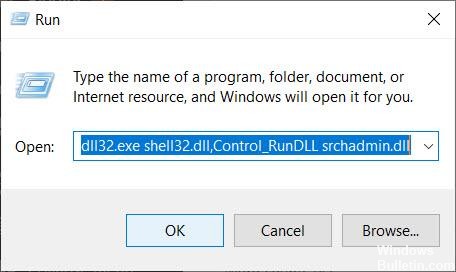
1。 Windows + Rを同時に押して、RUNコントロールボックスを開きます。
2。 次のコードをコピーしてテキストボックスに貼り付け、[OK]をクリックします。
rundll32.exe shell32.dll、Control_RunDLLL srchadmin.dll
3。 詳細設定をクリックします。
4。 [ファイルの種類]タブを選択します。
5。 インデックスプロパティとファイルコンテンツを選択します。
6 OKをクリックしてください。
7。 確認プロンプトが表示されたら、[OK]を選択します。
タスクマネージャーを使用してCortanaと検索を閉じます。

Windows 10 Searchが機能しない–タスクマネージャー。 ソフトウェアを閉じて再起動することは、試す価値のあるソリューションです。 これを行うには、以下の手順に従います。
- タスクバーを右クリックします。
- タスクマネージャーを選択します。
- Cortanaを探します。 プロセスのリストは長いですが、アルファベット順に整理し、Cortanaと入力して見つけやすくすることができます。
- それを強調表示して、[タスクの終了]をクリックします。
- 検索についても同じ手順を実行します。
- もう一度検索機能を使用してみてください。
専門家のヒント: この修復ツールはリポジトリをスキャンし、これらの方法のいずれも機能しなかった場合、破損したファイルまたは欠落しているファイルを置き換えます。 問題がシステムの破損に起因するほとんどの場合にうまく機能します。 このツールは、パフォーマンスを最大化するためにシステムも最適化します。 それはによってダウンロードすることができます ここをクリック

CCNA、Web開発者、PCトラブルシューター
私はコンピュータ愛好家で、実践的なITプロフェッショナルです。 私はコンピュータープログラミング、ハードウェアのトラブルシューティング、修理の分野で長年の経験があります。 私はWeb開発とデータベースデザインを専門としています。 また、ネットワーク設計およびトラブルシューティングに関するCCNA認定も受けています。

