更新された4月2024:エラーメッセージの表示を停止し、最適化ツールを使用してシステムの速度を低下させます。 今すぐ入手 このリンク
- ダウンロードしてインストール こちらの修理ツール。
- コンピュータをスキャンしてみましょう。
- その後、ツールは あなたのコンピューターを修理する.
特にXNUMXつ以上のタブでFlashまたはJavaを使用している場合、Webブラウザがコンピュータのリソースの適度な割合から大きな割合を消費することは珍しくありません。 一部のページを閲覧しているときにCPUのピークに気付いた場合は、間違ったコードが含まれている可能性があります。または、YouTubeやNetflixなどのサイトの場合、多くのリソースを必要とする拡張機能を使用している可能性があります。 ただし、ブラウザのアクティビティに関係なく、Google ChromeのCPU使用率が一貫して高く、ブラウザが最新の場合は、一部のプラグインまたは改善を無効にするか、アプリケーションをデフォルト設定にリセットする必要があります。
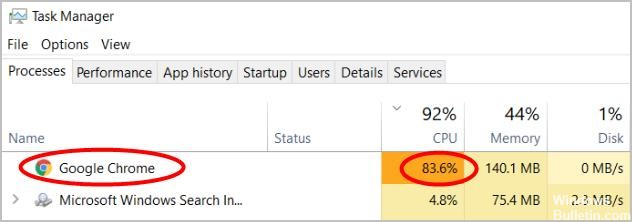
Google ChromeがCPUを大量に消費するのはなぜですか?
Google Chromeが高いCPU使用率、100%のディスクまたはメモリ使用率につながる理由はいくつかあります。たとえば、ウイルス感染、悪意のあるChrome拡張機能、設計が不十分な拡張機能または設計が不十分な拡張機能、ブラウザー自体が破損または陳腐化するなどです。
何らかの理由で、以下のソリューションを適用して、CPU使用率が高いという問題を解決します。 100%のディスクまたはメモリ使用量のGoogle Chrome これは、Windows 10、8.1、およびWindows 7 /ラップトップに適用可能です。
以下は、他の多くのユーザーがChrome CPUの使用率が高い問題を解決するのに役立ったいくつかの解決策です。 すべてを試す必要はないかもしれません。 自分に合ったものが見つかるまでリストを参照してください。
Google Chrome拡張機能を無効にする
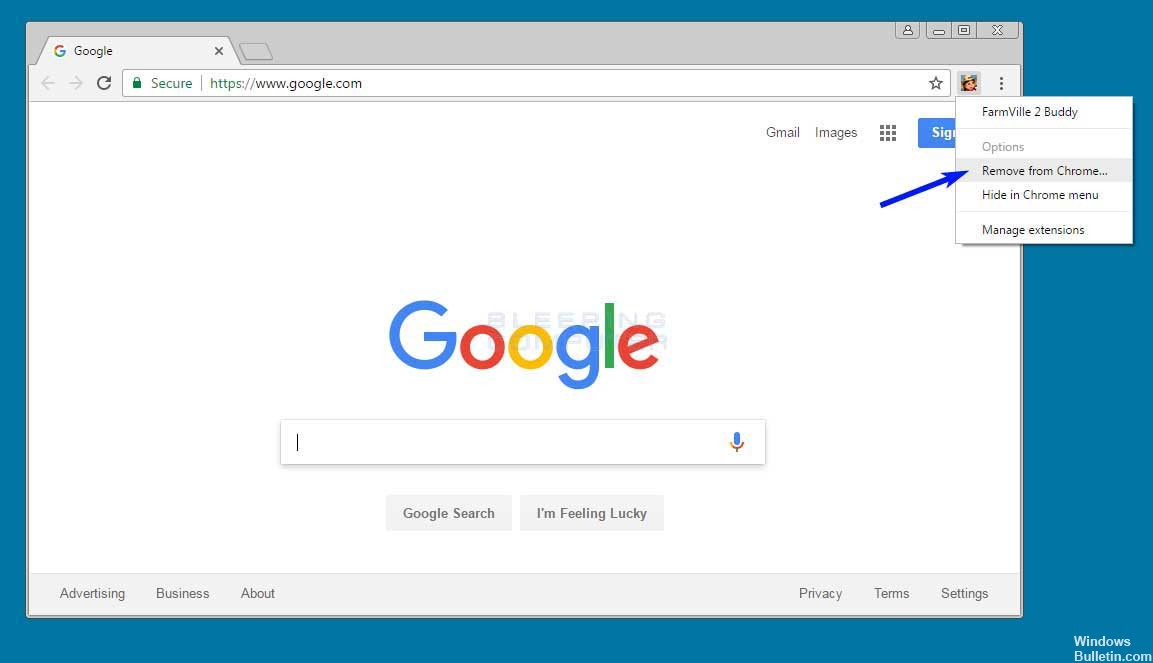
最初にCtrl + Shift + Nを押して、シークレットモードで問題を再現してみてください。問題が解決しない場合は、拡張機能が原因である可能性があります。 拡張機能を個別に無効にして、問題を特定してください。 問題の原因となる拡張機能を見つけた場合は、ギャラリーのページで開発者に知らせてください。
2024 年 XNUMX 月の更新:
ファイルの損失やマルウェアからの保護など、このツールを使用してPCの問題を防ぐことができるようになりました。 さらに、最大のパフォーマンスを得るためにコンピューターを最適化するための優れた方法です。 このプログラムは、Windowsシステムで発生する可能性のある一般的なエラーを簡単に修正します。完璧なソリューションが手元にある場合は、何時間ものトラブルシューティングを行う必要はありません。
- ステップ1: PC Repair&Optimizer Toolをダウンロード (Windows 10、8、7、XP、Vista - マイクロソフトゴールド認定)。
- ステップ2:“スキャンの開始PCの問題の原因である可能性があるWindowsレジストリ問題を見つけるため。
- ステップ3:“全て直すすべての問題を解決します。
キャッシュとCookieをクリアする

いくつかの古いキャッシュファイルまたは不正なCookieがエラーを引き起こす可能性があるため、ChromeのキャッシュとCookieを最初にクリアすることができます。 ChromeのキャッシュとCookieをクリアする方法をご覧ください。
- Chromeの右上隅で、XNUMXつのポイント>その他のツール>ブラウザコンテンツの削除をクリックします。
- [基本]タブで、タイムスロットを[すべての時間]に設定し、下のすべてのボックスをオンにします。
- [詳細設定]タブで、時間間隔を[すべての時間]に設定します。 削除する情報の種類を選択します。 Cookieおよびその他のWebサイトデータ、キャッシュ画像、ファイルが選択されていることを確認してください。
- クリアデータをクリックします。
ウイルス/マルウェア感染分析

ほとんどの場合、ウイルス感染、破損したキャッシュ、Cookie、ブラウザ履歴などにより、Chromeブラウザは魅力的ではなく、ハードディスク、メモリ、100%CPUなどの高いシステムリソースを使用します。
最新の更新プログラムを備えた適切なウイルス対策/マルウェア対策アプリケーションをインストールし、システム全体のスキャンを実行して、マルウェアによる感染が問題を引き起こさないことを確認します。
Chromeブラウザを最新の状態に保ちます。

GoogleはChromeブラウザーを定期的に更新してバグを修正し、使いやすさを向上させる新しい機能を追加しています。 Chromeから最高のパフォーマンスを得るには、ブラウザを最新バージョンに更新することが重要です。 インターネットに接続すると、Chromeブラウザーが自動的に更新されます。 ただし、更新の問題が発生した場合は、手動で実行できます。
- ブラウザウィンドウの右上隅にあるChromeカスタマイズメニューに移動し、メニューリストの下部にある[ヘルプ]オプションをクリックします。
- [Google Chromeについて]を選択して、更新を確認します。
- Chromeは自動的に新しいアップデートをチェックしてインストールします。
結論
Chromeをブラウザとして使用する際のオーバーヘッドコストを削減するのに役立つ、このヒントやその他のヒントの経験はありますか? コメントで共有してください! 新しいツールを見つけたら、ここでも更新します。
https://www.reddit.com/r/chrome/comments/8kn7x2/chrome_using_100_cpu_all_the_time/
専門家のヒント: この修復ツールはリポジトリをスキャンし、これらの方法のいずれも機能しなかった場合、破損したファイルまたは欠落しているファイルを置き換えます。 問題がシステムの破損に起因するほとんどの場合にうまく機能します。 このツールは、パフォーマンスを最大化するためにシステムも最適化します。 それはによってダウンロードすることができます ここをクリック

CCNA、Web開発者、PCトラブルシューター
私はコンピュータ愛好家で、実践的なITプロフェッショナルです。 私はコンピュータープログラミング、ハードウェアのトラブルシューティング、修理の分野で長年の経験があります。 私はWeb開発とデータベースデザインを専門としています。 また、ネットワーク設計およびトラブルシューティングに関するCCNA認定も受けています。

