更新された4月2024:エラーメッセージの表示を停止し、最適化ツールを使用してシステムの速度を低下させます。 今すぐ入手 このリンク
- ダウンロードしてインストール こちらの修理ツール。
- コンピュータをスキャンしてみましょう。
- その後、ツールは あなたのコンピューターを修理する.
写真を保存しようとすると、誰もが少なくとも一度は問題を抱えています。 この問題は簡単に解決できるため、パニックする理由はありません。 いくつかの要因がこの問題を引き起こす可能性があります。
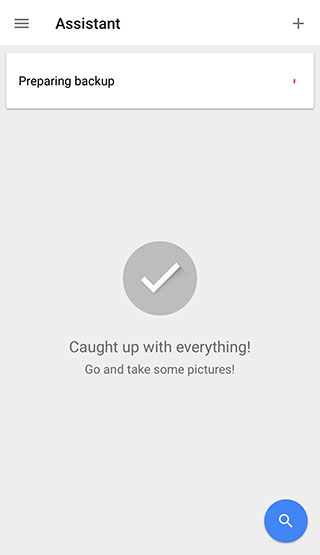
携帯電話に十分なメモリがないか、インターネット接続が遅い可能性があります。 に一時的なエラーがある可能性もあります Googleフォトアプリケーション。 落ち着いて、これらの解決策を試してください。 そのうちのXNUMXつが問題の解決と写真の保存に役立つ可能性があります。
インターネット接続の問題を考慮する
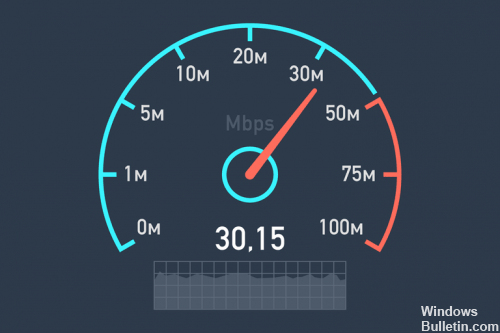
インターネットの速度が十分に速いことを確認してください。大量の画像が保存されているため、XNUMXつの可能性があります(両方とも私の経験で起こりました)
ダウンロード中ですが、カウンターは変更されず、約30枚の写真の後に自動的に変更され、さらに30から40枚の写真のためにそこに留まります。
2024 年 XNUMX 月の更新:
ファイルの損失やマルウェアからの保護など、このツールを使用してPCの問題を防ぐことができるようになりました。 さらに、最大のパフォーマンスを得るためにコンピューターを最適化するための優れた方法です。 このプログラムは、Windowsシステムで発生する可能性のある一般的なエラーを簡単に修正します。完璧なソリューションが手元にある場合は、何時間ものトラブルシューティングを行う必要はありません。
- ステップ1: PC Repair&Optimizer Toolをダウンロード (Windows 10、8、7、XP、Vista - マイクロソフトゴールド認定)。
- ステップ2:“スキャンの開始PCの問題の原因である可能性があるWindowsレジストリ問題を見つけるため。
- ステップ3:“全て直すすべての問題を解決します。
画像はローカルメモリと同期され、保存されていない画像のみがダウンロードされます。
解決策はすべての場合で同じです。フォアグラウンドで実行されているアプリケーションとの接続を維持するために、高速WiFiネットワークに接続し、数時間待つ必要があります。
Googleフォトアプリのデータとキャッシュを削除します
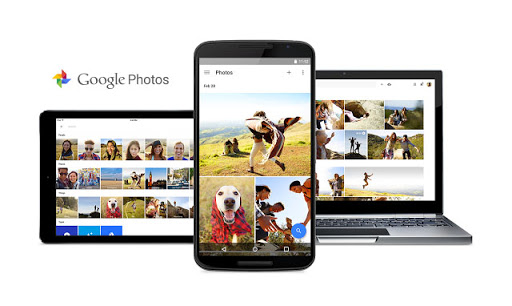
しばらくの間データまたはキャッシュをクリーンアップしていない場合は、これが問題の原因である可能性があります。
- Googleフォトアプリケーションに移動して、ストレージスペースを選択します。
- 次に、[データのクリア]と[キャッシュのクリア]をクリックします。
- 心配しないでください、これはあなたの写真を削除しません。
- これにより、アプリケーションがより高速かつスムーズになります。
多くの人は時々データをクリーンアップするのを忘れますが、それを行うことは本当に重要です。 データを定期的にクリーンアップすると、デバイスに関する多くの問題を回避でき、多くの神経を節約できます。
Googleフォトのアンインストールと再インストール
アプリケーションがクラッシュし、何も機能しない場合は、アプリケーションをアンインストールしてから再インストールする必要があります。 写真は削除されないため、心配する必要はありません。
https://support.google.com/photos/thread/657678?hl=en
専門家のヒント: この修復ツールはリポジトリをスキャンし、これらの方法のいずれも機能しなかった場合、破損したファイルまたは欠落しているファイルを置き換えます。 問題がシステムの破損に起因するほとんどの場合にうまく機能します。 このツールは、パフォーマンスを最大化するためにシステムも最適化します。 それはによってダウンロードすることができます ここをクリック

CCNA、Web開発者、PCトラブルシューター
私はコンピュータ愛好家で、実践的なITプロフェッショナルです。 私はコンピュータープログラミング、ハードウェアのトラブルシューティング、修理の分野で長年の経験があります。 私はWeb開発とデータベースデザインを専門としています。 また、ネットワーク設計およびトラブルシューティングに関するCCNA認定も受けています。

