更新された4月2024:エラーメッセージの表示を停止し、最適化ツールを使用してシステムの速度を低下させます。 今すぐ入手 このリンク
- ダウンロードしてインストール こちらの修理ツール。
- コンピュータをスキャンしてみましょう。
- その後、ツールは あなたのコンピューターを修理する.
ハードドライブの使用は非常に一般的な問題です。 FPSが低下し、起動時間が長くなり、ハングし、ハードディスクが損傷する可能性があります。 ほとんどの場合、これは、特定のプログラムやプロセスによって遅延が発生し、ハードディスクが最大効率で動作するのに苦労している場合に発生します。 きみの ハードディスクは常に過負荷です 標準のWindowsプログラムとサービスを使用すると、速度が低下します。 ハードディスク上のすべてのプロセスとサービスはXNUMXつのタスクと見なされるため、どのプログラムにもっと注意が必要かを判断することは困難です。
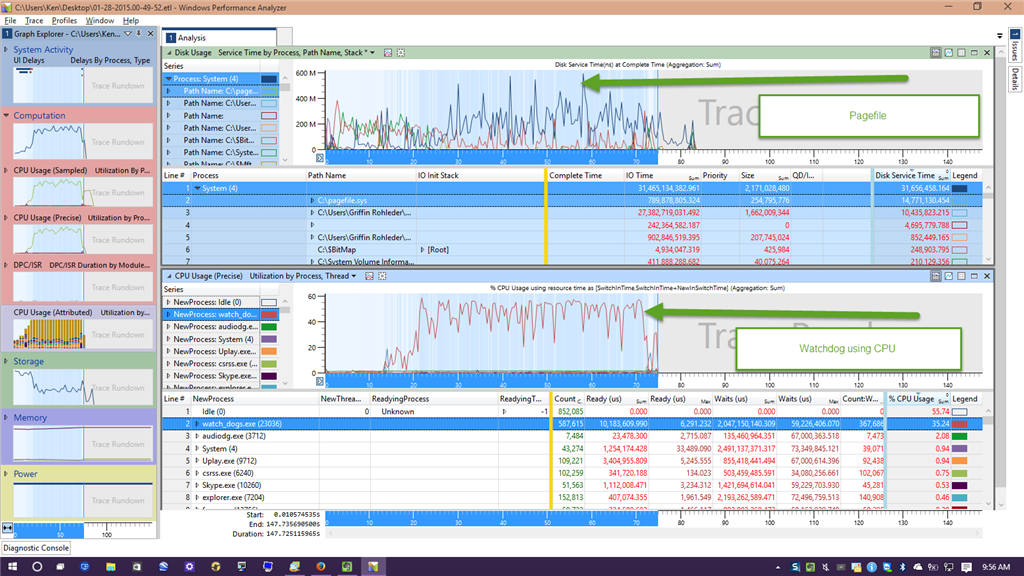
ディスククリーンアップの実行を開始する
- [検索]に移動し、[ディスクのクリア]と入力して、最初の結果をダブルクリックしてツールを起動します。
- 消去するハードディスクを選択します。 コンピュータに空き容量に関する追加情報が表示されます。
- プロセスを開始するには、システムファイルを消去するオプションを選択します。

これにより、コンピュータに負荷をかけるだけの一時ファイルを削除できます。 はい、一時ファイルが多すぎると、Windows 10が100台のハードドライブを使用する理由を説明できます。
パフォーマンスが遅い? ディスクチェックを実行します
このパフォーマンスの問題は、Windows Searchを使用してファイルまたはプログラムを見つけようとする場合、およびドライブが機能するために他にすべてが必要な場合(ファイルのグループをコピーして貼り付けるなど)に最も明白です。
- これが問題であるかどうかを確認するには、次にコンピューターの速度を落とすときに、Ctrl + Alt + Delを押して[タスクマネージャー]を選択します。
- (タスクバーを右クリックして「タスクマネージャー」を選択することもできます)。 ディスクに負荷がかかっている場合、ディスクを開くのに時間がかかる場合があることに注意してください。
- 最初のタブ「プロセス」で、「ディスク」列を見つけます。 ディスクのパフォーマンスに問題がある場合は、100%で、問題があるかどうかを示すために赤く塗ってください。
- あなたのハードドライブの問題セクターは、 Windows 100での10%ディスク使用量の問題。 ただし、Windowsに組み込まれているハードディスクスキャンでこの問題を解決できます。
- Windowsエクスプローラーを開き、「このコンピューター」を選択して、ハードディスクドライブを定義します。 C:を右クリックし、「プロパティ」を選択します。 そこから、[ツール]タブを見つけて、[エラーの確認]セクションの[確認]をクリックします。
- 表示されるウィンドウで、[ディスクのスキャン]をクリックします。 システムがディスクを分析するのを待ちます。 ハードディスクを完全に修復するには、再起動が必要になる場合があります。 これで問題が解決するはずです。
2024 年 XNUMX 月の更新:
ファイルの損失やマルウェアからの保護など、このツールを使用してPCの問題を防ぐことができるようになりました。 さらに、最大のパフォーマンスを得るためにコンピューターを最適化するための優れた方法です。 このプログラムは、Windowsシステムで発生する可能性のある一般的なエラーを簡単に修正します。完璧なソリューションが手元にある場合は、何時間ものトラブルシューティングを行う必要はありません。
- ステップ1: PC Repair&Optimizer Toolをダウンロード (Windows 10、8、7、XP、Vista - マイクロソフトゴールド認定)。
- ステップ2:“スキャンの開始PCの問題の原因である可能性があるWindowsレジストリ問題を見つけるため。
- ステップ3:“全て直すすべての問題を解決します。
Windows検索インデックスを無効にする/終了する
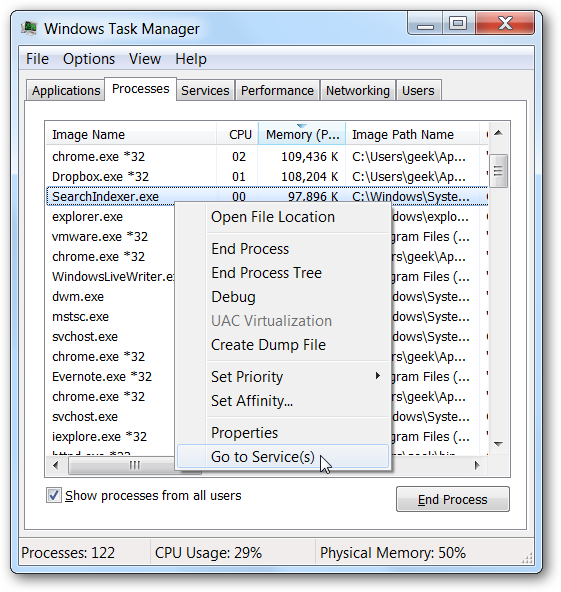
Windows Searchをあまり頻繁に使用しない場合は、Windows Searchサービスを無効にすることで、インデックス作成を完全に無効にすることができます。 引き続き検索できますが、インデックスを作成しないと検索に時間がかかります。 その後、検索が少し遅くなる可能性がありますが、SSDにオペレーティングシステムをインストールしている場合は、何も気付かないでしょう。 Windowsサーチをしばらくの間、または永続的に無効にして、しばらくの間無効にすることができます。 管理者としてコマンドラインを開く必要があります。 どうすればこれができるのか疑問に思われるかもしれません。 とても簡単です。 以下の手順に従ってください。
- Windowsキーを押しながらXキーを押します。コマンドライン(管理者)またはPowerShell(管理者)を選択します。
- 次のコマンドを入力して、Windows SearchServiceを停止または無効にします。
- net.exeは「WindowsSearch」を停止します。
- Enterをクリックします。
問題のあるソフトウェアを無効にする
別の明らかな解決策は、どのアプリケーション、プログラム、またはソフトウェアが過度のストレージ領域を使用しているかを特定することによって、この問題をすばやく解決することです。
これを行うには、タスクマネージャーを開きます。 「ハードディスク」列では、どのプログラムがハードドライブを使用しているかを確認できます。 次に、問題のあるプログラムを右クリックし、[タスクの完了]を選択してプログラムを停止します。
専門家のヒント: この修復ツールはリポジトリをスキャンし、これらの方法のいずれも機能しなかった場合、破損したファイルまたは欠落しているファイルを置き換えます。 問題がシステムの破損に起因するほとんどの場合にうまく機能します。 このツールは、パフォーマンスを最大化するためにシステムも最適化します。 それはによってダウンロードすることができます ここをクリック

CCNA、Web開発者、PCトラブルシューター
私はコンピュータ愛好家で、実践的なITプロフェッショナルです。 私はコンピュータープログラミング、ハードウェアのトラブルシューティング、修理の分野で長年の経験があります。 私はWeb開発とデータベースデザインを専門としています。 また、ネットワーク設計およびトラブルシューティングに関するCCNA認定も受けています。

