更新された4月2024:エラーメッセージの表示を停止し、最適化ツールを使用してシステムの速度を低下させます。 今すぐ入手 このリンク
- ダウンロードしてインストール こちらの修理ツール。
- コンピュータをスキャンしてみましょう。
- その後、ツールは あなたのコンピューターを修理する.
ユーザーは、コンピューターを通常どおりに使用しているとき、またはCPUを集中的に使用するアクティビティを実行しているときに、「カーネルモードヒープ破損エラー」というエラーメッセージが表示されます。 このブルースクリーンは非常に一般的であり、「通常」はオペレーティングシステムに深刻な問題があることを意味するものではありません。

しかし最近、ユーザーが最初にエラーを引き起こしたのと同じアクションを開始または実行したときに、このBSODが数回発生するといういくつかのケースが発生しました。 この記事では、このエラーメッセージの考えられるすべての原因と、問題を解決するために講じることができる修正措置について説明します。
問題が発生した場合のグラフィックドライバの確認
- Windows + Rを押してファイル名を指定して実行を開きます。
- devmgmt.mscと入力して[OK]を押し、デバイスマネージャを開きます。
- デバイスマネージャで、[ディスプレイアダプタ]セクションを展開します。
- ビデオカードを右クリックして[ドライバの更新]を選択します。
- [ドライバーの更新を自動的に確認する]をクリックします。
- Windowsがドライバの今後のアップデートを検索してダウンロードするのを待ちます。
- システムを再起動して改善を確認してください。
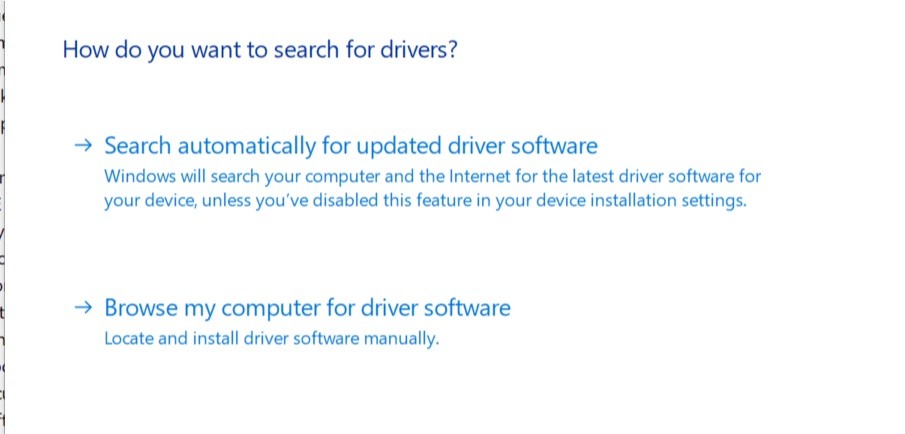
破損したシステムファイルを修復します。
それはあなたのコンピュータ上のいくつかのシステムファイルが破損している可能性があるので、これはあなたのための理由です BSODエラー。 それらを修復するには、やるべきことが2つあります。
システムファイルチェッカーを実行する

システムファイルチェッカー(sfc)は、システムファイルの破損をチェックするWindowsユーティリティです。 sfc / scannowコマンドを使用して、保護されているすべてのシステムファイルをスキャンし、見つからないファイルや破損しているファイルを修復することができます。
2024 年 XNUMX 月の更新:
ファイルの損失やマルウェアからの保護など、このツールを使用してPCの問題を防ぐことができるようになりました。 さらに、最大のパフォーマンスを得るためにコンピューターを最適化するための優れた方法です。 このプログラムは、Windowsシステムで発生する可能性のある一般的なエラーを簡単に修正します。完璧なソリューションが手元にある場合は、何時間ものトラブルシューティングを行う必要はありません。
- ステップ1: PC Repair&Optimizer Toolをダウンロード (Windows 10、8、7、XP、Vista - マイクロソフトゴールド認定)。
- ステップ2:“スキャンの開始PCの問題の原因である可能性があるWindowsレジストリ問題を見つけるため。
- ステップ3:“全て直すすべての問題を解決します。
1)キーボードで、WindowsロゴキーとRキーを同時に押して[ファイル名を指定して実行]ダイアログボックスを開きます。 cmdと入力し、Ctrl + Shift + Enterを押して管理者としてコマンドプロンプトを実行します。
2)デバイスを変更する許可を求められたら、[はい]をクリックします。
3)[コマンドプロンプト]ポップアップウィンドウで、次のコマンドを入力します。
SFC / SCANNOW
コマンドの入力が終わったら、キーボードのEnterキーを押します。 その後、sfcツールはすべてのシステムファイルのスキャンを開始し、破損しているか存在しないファイルを修復します。
dism.exeを実行します。

DISM(展開イメージのサービスと管理)は、Windowsイメージに含まれるデータの管理からイメージ自体の保守まで、さまざまな目的に使用されるコマンドラインツールです。 ここでは、単にdism.exeを使用して画像の破損を検索し、問題があれば解決します。
システム製造元のシステムドライバを更新する
ハードウェアコンポーネント用の最新のドライブをインストールするには、デバイスの製造元のWebサイトまたはアプリケーションにアクセスしてください。 ネットワークカード、サウンドカード、ビデオカードなどの新しいハードウェアコンポーネントをインストールした場合は、デバイスの製造元のWebサイトからこれらのコンポーネントの最新のドライバーをインストールしてください。 ほとんどのハードウェアインストールドライバーは自動的にインストールされますが、ドライバーがそれ自体をインストールしない場合は、デバイスマネージャーを使用してドライバーを更新します。
- 次に示すように、Windowsの検索ボックスにデバイスマネージャを入力して、デバイスマネージャを開きます。
- 次に更新するコンポーネントを選択し、右クリックして以下のようにドライバを更新します。[更新されたドライバの自動検索]を選択します。
- ドライバがインストールされたら、システムを再起動してください。

結論
カーネルモードでヒープ破損エラーを取得するのは非常にイライラすることですが、すべてのトラブルシューティング手順はカーネルモードでヒープ破損エラーを修正するのに役立ちます。 すべてのトラブルシューティング手順を試しても問題が変わらない場合は、問題を解決できるシステムの製造元に連絡してください。 このメッセージが気に入ったら、他の人に役立つようにメッセージを共有してください。
https://forums.geforce.com/default/topic/1082041/geforce-drivers/kernel-mode-heap-corruption/
専門家のヒント: この修復ツールはリポジトリをスキャンし、これらの方法のいずれも機能しなかった場合、破損したファイルまたは欠落しているファイルを置き換えます。 問題がシステムの破損に起因するほとんどの場合にうまく機能します。 このツールは、パフォーマンスを最大化するためにシステムも最適化します。 それはによってダウンロードすることができます ここをクリック

CCNA、Web開発者、PCトラブルシューター
私はコンピュータ愛好家で、実践的なITプロフェッショナルです。 私はコンピュータープログラミング、ハードウェアのトラブルシューティング、修理の分野で長年の経験があります。 私はWeb開発とデータベースデザインを専門としています。 また、ネットワーク設計およびトラブルシューティングに関するCCNA認定も受けています。

