更新された4月2024:エラーメッセージの表示を停止し、最適化ツールを使用してシステムの速度を低下させます。 今すぐ入手 このリンク
- ダウンロードしてインストール こちらの修理ツール。
- コンピュータをスキャンしてみましょう。
- その後、ツールは あなたのコンピューターを修理する.
ウェブカメラやラップトップの場合 カメラが検出されない またはオンにならない場合は、フローを修正して簡単なテストを実行してみてください。 さまざまなアプリケーションを試して、Youcam、Skype、Line、FacebookMessengerなどのハードウェアの問題かどうかを確認してください。

この問題は次のことが原因で発生する可能性があります。
- カメラドライバが廃止されているか、正しくインストールされていません。
- カメラはデバイスマネージャで無効になっています。
- プライバシーまたはLenovo設定でカメラの電源が切れています。
- 装置は不良です。
ウェブカメラが機能しない理由
カメラが機能しない理由は非常に簡単です。 明らかな理由は、ドライバーがWebカメラと互換性がないことです。 適切なドライバがあることが確実な場合は、Webカメラが無効または非アクティブ化されている可能性があります。 一部のラップトップでは、キーの組み合わせまたはファンクションキー(F1〜F12キー)を押すことにより、Webカメラを無効にできます。 製造元のWebカメラアプリケーションには、Webカメラを無効にする機能もあります。 これはプライバシーモードと呼ばれ、アプリケーションがWebカメラにアクセスできないようにします。 まれな状況ですが、おそらく機械的な打撃の後、または修復しようとした場合に、Webカメラの接続が緩むことがあります。 これらの要素に基づいて、この問題のいくつかの解決策があります。
画像機器を確認する

統合されたウェブカメラが認識される場合は、「デバイスマネージャ」の「イメージングデバイス」で確認してください。 「デバイスマネージャ」でウェブカメラを確認する方法:
Windowsキーを押しながら、「R」キーを押します。 これにより、[実行]ウィンドウが開きます->角かっこなしで「devmgmt.msc」と入力し、[OK]をクリックします-> [デバイスマネージャー]ウィンドウが開きます。
- 「イメージングデバイス」の下に、「ウェブカメラ」のリストがあります。
- 右クリックしてアンインストールします。
- 再起動し、それが違いを生むかどうかを確認します。
ロールバックウェブカメラドライバー

これは別の一般的なシナリオです。 更新されたドライバはあなたのWindows 10と互換性がないかもしれません。 この問題を解決する唯一の方法は、古いバージョンをインストールすることです。 通常、Windowsを更新したばかりの場合は、戻るオプションがあります。それ以外の場合は、古いバージョンをダウンロードしてインストールする必要があります。
2024 年 XNUMX 月の更新:
ファイルの損失やマルウェアからの保護など、このツールを使用してPCの問題を防ぐことができるようになりました。 さらに、最大のパフォーマンスを得るためにコンピューターを最適化するための優れた方法です。 このプログラムは、Windowsシステムで発生する可能性のある一般的なエラーを簡単に修正します。完璧なソリューションが手元にある場合は、何時間ものトラブルシューティングを行う必要はありません。
- ステップ1: PC Repair&Optimizer Toolをダウンロード (Windows 10、8、7、XP、Vista - マイクロソフトゴールド認定)。
- ステップ2:“スキャンの開始PCの問題の原因である可能性があるWindowsレジストリ問題を見つけるため。
- ステップ3:“全て直すすべての問題を解決します。
- デバイスマネージャで[Webカメラのプロパティ]を開き、[ドライバ]タブに移動します。
- キャンセルドライバをクリックして、はいを選択します。
- フラッシュバックが完了したら、コンピュータを再起動してから、カメラアプリケーションをもう一度開きます。
USBルートハブのアンインストール
それでも問題が解決しない場合は、デバイスマネージャからUSBルートハブをアンインストールして、それが効果があるかどうかを確認できます。 USBルートハブをアンインストールするには:
- 「ユニバーサルシリアルバスコントローラー」を展開します。
- リストから「USBルートハブ」を探します。
- 右クリックして[アンインストール]を選択し、[OK]を選択します。
- リストされているすべての「USBルートハブ」をアンインストールします。
- すべてのドライバがアンインストールされるまで待ちます。
- コンピュータが再起動されました。
- コンピュータが再起動すると、USBルートハブが自動的にコンピュータにインストールされます。
カメラのプライバシー設定を確認する
ノートパソコンのカメラのプライバシー設定は有効になっていますか?
これを行うには、以下の手順に従ってください。
- スタートをクリックします
- 設定をクリックします
- 検索フィールドにWebカメラを入力します。
- ウェブカメラのプライバシー設定をクリック
- [アプリケーションによるカメラの使用を許可する]オプションが有効になっているかどうかを確認します。
設定でカメラを有効にする
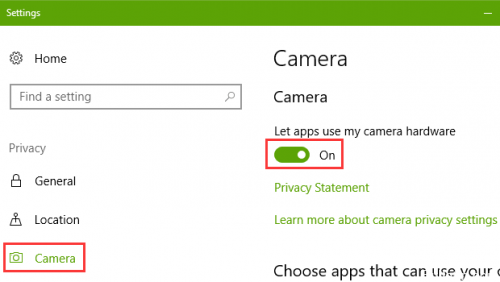
一部のユーザーは、以前のバージョンからWindows 10に切り替えるときに、ラップトップカメラを起動する方法を知らない場合があります。実際、[スタート]メニューでカメラを見つけるのは簡単です。 カメラアプリケーションを開いた後、「許可が必要です」というエラーも表示されます。 この場合、設定を介してラップトップカメラをオンにする必要があります。
ステップ1:Windows Win + Iのショートカットを使用して設定を開始します。
ステップ2:プライバシーメニューにアクセスします。
ステップ3:左側で、カメラを選択します。
手順4:[アプリにカメラハードウェアを使用させる]の下の右側にあるスイッチをオンの位置に設定します。
カメラにアクセスできるアプリケーションを下にスクロールして起動します。
https://www.dell.com/community/Laptops-General-Read-Only/Web-Camera-Not-Working/td-p/4168866
専門家のヒント: この修復ツールはリポジトリをスキャンし、これらの方法のいずれも機能しなかった場合、破損したファイルまたは欠落しているファイルを置き換えます。 問題がシステムの破損に起因するほとんどの場合にうまく機能します。 このツールは、パフォーマンスを最大化するためにシステムも最適化します。 それはによってダウンロードすることができます ここをクリック

CCNA、Web開発者、PCトラブルシューター
私はコンピュータ愛好家で、実践的なITプロフェッショナルです。 私はコンピュータープログラミング、ハードウェアのトラブルシューティング、修理の分野で長年の経験があります。 私はWeb開発とデータベースデザインを専門としています。 また、ネットワーク設計およびトラブルシューティングに関するCCNA認定も受けています。

