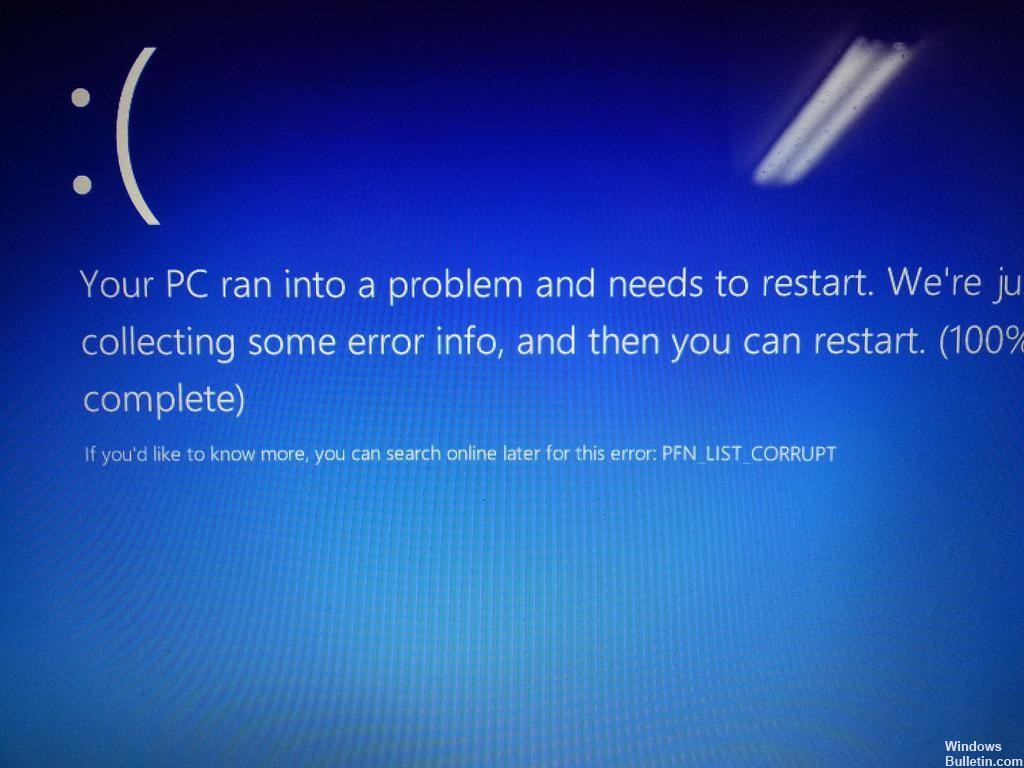更新された4月2024:エラーメッセージの表示を停止し、最適化ツールを使用してシステムの速度を低下させます。 今すぐ入手 このリンク
- ダウンロードしてインストール こちらの修理ツール。
- コンピュータをスキャンしてみましょう。
- その後、ツールは あなたのコンピューターを修理する.
ドライバーを更新します。 検索バーに「Windowsのデバイスマネージャー」と入力します。
BSODトラブルシューティングを実行します。
SFCスキャンを実行します。
DISMを起動します。
ハードドライブを確認してください。
MicrosoftOneDriveを無効にします。
問題のあるソフトウェアを削除します。
PFNリストが破損しています–これは、システムがBSODを表示したときに表示されるメッセージの1つです。 最も一般的な原因は、ドライバの障害、ハードドライブの問題、およびシステムの破損です。 10.Windowsと2個のドライバーを更新します。 XNUMX.BSODトラブルシューターを実行します。
ストップコードPFNLISTCORRUPTを修正できます。 したがって、PFN LIST CORRUPTは、Windows10PCを使用できないブルースクリーンエラーです。 これは通常、Microsoftのテクニカルサポートに連絡せずに解決できるソフトウェアまたはハードウェアの問題が原因で発生します。
PFN_LIST_CORRUPTは、Windows内のブルースクリーン死のエラーの1つです。 人々は彼らに頻繁に会います、しかし、良いニュースは彼らが致命的な誤りのグループに分類されないということです。 エラーPFN_LIST_CORRUPTは、ページ番号(PFN)に問題があることを示しています。 これはPCのハードディスクからレンダリングされ、物理ハードディスク上のすべてのファイルが検索されます。
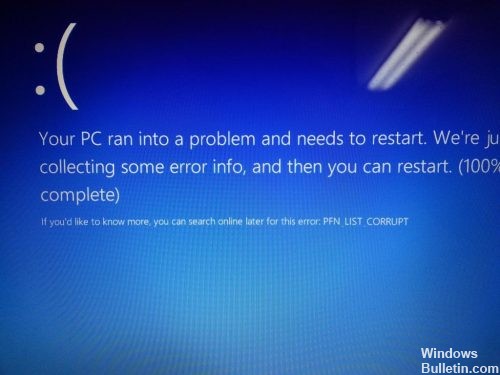
ほとんどの場合、すでに述べたように、PFN_LIST_CORRUPTBSODはPFNの破損によってトリガーされます。 ただし、RAMまたはデバイスドライバにも問題がある可能性があります。
PFNはPage Frame Numberの略です。 これは、物理ハードディスク上の各ファイルを見つけるためにハードディスクによって使用されるリストです。 リストはさまざまな理由で破損する可能性があります。そのうちの1つは有効期間内に1回発生するものもあれば、永続的で修復が必要なものもあります。
ウイルス対策ソフトウェアを無効にする/アンインストールする

レポートによると、PFN_LIST_CORRUPT BSODはサードパーティ製のウイルス対策プログラムによって引き起こされる可能性があります。 そのため、Avast、Norton、Sophos、悪意のあるバイト、その他のサードパーティのセキュリティツールを使用している場合は、それを無効にするか一時的にアンインストールしてみてください。
同時に、PCの最適化、広告ブロック、およびPCのセキュリティとメンテナンスに関連するその他の機能を担当するアプリケーションを無効にするか削除します。
PFN_List_Corruptは、同じ物理ディスク領域に同時にアクセスする2つのウイルス対策プログラムによって作成されることがあります。 Windows Defenderを他のウイルス対策プログラムと併用すると、これらの競合が発生する可能性があります。
2024 年 XNUMX 月の更新:
ファイルの損失やマルウェアからの保護など、このツールを使用してPCの問題を防ぐことができるようになりました。 さらに、最大のパフォーマンスを得るためにコンピューターを最適化するための優れた方法です。 このプログラムは、Windowsシステムで発生する可能性のある一般的なエラーを簡単に修正します。完璧なソリューションが手元にある場合は、何時間ものトラブルシューティングを行う必要はありません。
- ステップ1: PC Repair&Optimizer Toolをダウンロード (Windows 10、8、7、XP、Vista - マイクロソフトゴールド認定)。
- ステップ2:“スキャンの開始PCの問題の原因である可能性があるWindowsレジストリ問題を見つけるため。
- ステップ3:“全て直すすべての問題を解決します。
2024 年 XNUMX 月の更新:
ファイルの損失やマルウェアからの保護など、このツールを使用してPCの問題を防ぐことができるようになりました。 さらに、最大のパフォーマンスを得るためにコンピューターを最適化するための優れた方法です。 このプログラムは、Windowsシステムで発生する可能性のある一般的なエラーを簡単に修正します。完璧なソリューションが手元にある場合は、何時間ものトラブルシューティングを行う必要はありません。
- ステップ1: PC Repair&Optimizer Toolをダウンロード (Windows 10、8、7、XP、Vista - マイクロソフトゴールド認定)。
- ステップ2:“スキャンの開始PCの問題の原因である可能性があるWindowsレジストリ問題を見つけるため。
- ステップ3:“全て直すすべての問題を解決します。
RAMを確認してください

次の手順に従って、Windowsメモリ診断ツールを使用してメモリをスキャンして確認します。
- Windows + Rを押し> mdsched.exeと入力> Enterを押します。
- 画面上の指示に従って分析を完了します。
ブルースクリーンエラーが原因でWindowsの起動が妨げられている場合は、セーフモードでWindowsを起動し、そこからスキャンを実行してください。 これはまたデータをコピーし、他のトラブルシューティングタスクを実行することを可能にするはずです。
If Windowsが起動しない セーフモードでは、ほとんどのコンピュータのBIOSからこれらのハードウェアスキャンを実行できます。 単にコンピュータを再起動してBIOSに入ってスキャンを見つけるか、コンピュータを再起動して画面上の指示に従ってメモリとディスクをスキャンします。
Microsoft OneDriveを無効にする
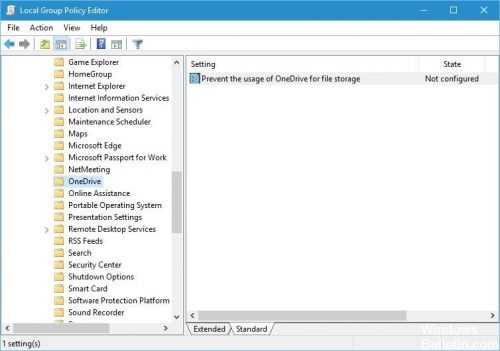
OneDriveは長年にわたってWindows Essentialsスイートの一部でしたが、クラウドストレージの人気が高まるにつれて、Windows 10の標準的なアプリケーションになりました。 OneDriveは他の人とファイルを操作したり共有したりするのに最適なツールですが、残念ながら多くのユーザーはOneDriveがPFN_LIST_CORRUPTエラーを引き起こす可能性があると報告しています。 この問題を解決するには、次の手順に従ってOneDriveを無効にする必要があります。
- Windows + Sを押してグループポリシーを入力します。 [グループポリシーの変更]を選択します。
- ローカルグループポリシーエディターが開いたら、左側のウィンドウで[ローカルコンピューターポリシー]> [コンピューターの構成]> [管理用テンプレート]> [Windowsコンポーネント]> [OneDrive]に移動します。
- 右側のウィンドウで、ファイルストレージ用にPrevent OneDriveを見つけてダブルクリックします。
- [オン]を選択して[適用]をクリックし、[OK]をクリックしてOneDriveを無効にします。
PFN_LIST_CORRUPT BSoDエラーが問題となる場合がありますが、このエラーは多くの場合ソフトウェアの問題が原因であるため、当社の解決策のいずれかを実行することで簡単に修正することができます。
https://www.dell.com/community/Windows-General/BSOD-PFN-LIST-CORRUPT/td-p/2768912
専門家のヒント: この修復ツールはリポジトリをスキャンし、これらの方法のいずれも機能しなかった場合、破損したファイルまたは欠落しているファイルを置き換えます。 問題がシステムの破損に起因するほとんどの場合にうまく機能します。 このツールは、パフォーマンスを最大化するためにシステムも最適化します。 それはによってダウンロードすることができます ここをクリック

CCNA、Web開発者、PCトラブルシューター
私はコンピュータ愛好家で、実践的なITプロフェッショナルです。 私はコンピュータープログラミング、ハードウェアのトラブルシューティング、修理の分野で長年の経験があります。 私はWeb開発とデータベースデザインを専門としています。 また、ネットワーク設計およびトラブルシューティングに関するCCNA認定も受けています。