May 2024を更新しました:エラーメッセージの表示を停止し、最適化ツールを使用してシステムの速度を低下させます。 今すぐ入手 このリンク
- ダウンロードしてインストール こちらの修理ツール。
- コンピュータをスキャンしてみましょう。
- その後、ツールは あなたのコンピューターを修理する.
Adobe Photoshopは 写真編集ソフトウォーこれにより、ユーザーは画像を作成および編集し、コンピューター上の多くの形式のいずれかで保存できます。 これらのオーバーレイまたはレイヤーは透明度をサポートし、マスクまたはフィルターとしても機能し、その下にあるレイヤーの画像を変更できます。
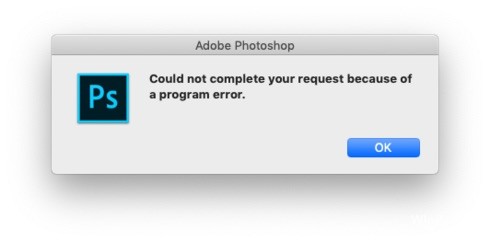
オンラインフォーラムの多くのユーザーは、ファイルの保存やオープンを妨げるバグについて苦情を言っています。 このエラーが発生する理由はいくつかあり、Photoshopアプリケーションを続行できない場合があります。 このエラーが発生した場合、次の方法で修正できます。 Adobe Photoshop 正しく使用してください。
ファイルを作成または開かないというAdobe Photoshopの問題を修復する方法
管理者アクセスでPhotoshopを開く
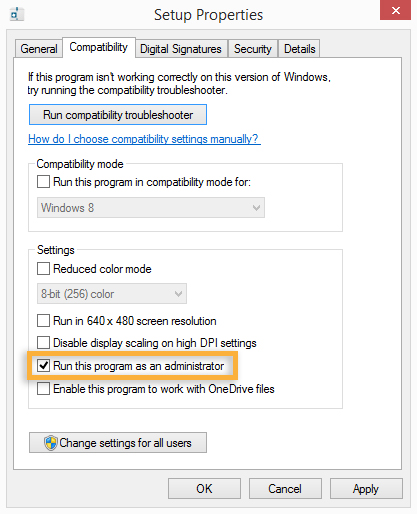
- Photoshop実行可能ファイルを右クリックし、「管理者として実行」をクリックします。
- 新しいファイルを開くか作成できるかどうかを確認します。 それ以外の場合は、プログラムを閉じます。
- 実行可能なPhotoshopファイルをもう一度右クリックし、コンテキストメニューから[プロパティ]を選択します。
- [互換性]タブを確認し、[設定]セクションに移動して、[管理者としてこのプログラムを実行する]に関連するボックスをオンにします。
- [適用]をクリックして、問題が解決しないことを確認します。
最新のPhotoshopアップデートをインストールします。

2024 月 XNUMX 日の更新:
ファイルの損失やマルウェアからの保護など、このツールを使用してPCの問題を防ぐことができるようになりました。 さらに、最大のパフォーマンスを得るためにコンピューターを最適化するための優れた方法です。 このプログラムは、Windowsシステムで発生する可能性のある一般的なエラーを簡単に修正します。完璧なソリューションが手元にある場合は、何時間ものトラブルシューティングを行う必要はありません。
- ステップ1: PC Repair&Optimizer Toolをダウンロード (Windows 10、8、7、XP、Vista - マイクロソフトゴールド認定)。
- ステップ2:“スキャンの開始PCの問題の原因である可能性があるWindowsレジストリ問題を見つけるため。
- ステップ3:“全て直すすべての問題を解決します。
- Adobe Photoshopを開きます。
- [ヘルプ]メニューをクリックし、[更新]を選択してAdobe Application Managerを起動します。
- Adobe Application Managerで、Adobe Photoshopにリストされているすべてのアップデートを選択します。
- 更新ボタンをクリックして、Adobe Photoshopに更新を適用します。
- ファイルを作成または開くことができるかどうかを確認します。
プログラムのアンインストールと再インストール
- WindowsとXを一緒に保持してWinXメニューを開き、[プログラムと機能]をクリックします。
- リストでAdobe Photoshopを探してクリックし、[アンインストール]をクリックしてアンインストールを開始します。
- 完了をクリックします。
- Adobeに移動して、Adobe Photoshopをダウンロードします。
- ダウンロードが成功したら、指示に従ってプログラムをインストールします。
- Photoshopを開き、問題が解決するかどうかを確認します。
OpenCL / OpenGLを無効にします
- Photoshopを開き、ソフトウェアが完全にロードされるまで待ちます。
- 上部のリボンを使用して[編集]タブにアクセスし、コンテキストメニューから[設定]を選択して、[パフォーマンス]をクリックします。
- Photoshopアプリケーションの設定を開いている場合は、[グラフィックプロセッサ設定]の[詳細設定]をクリックします。
- 次のメニューで、GPUを使用して計算を高速化し、OpenCLを使用するチェックボックスをオフにします。 次に、[はい]をクリックして現在の構成を保存します。
- Photoshopを閉じてコンピューターを再起動し、変更が完全に実装されていることを確認します。 次の起動シーケンスが完了したら、Photoshopを再起動して、同じ問題が引き続き発生するかどうかを確認します。
SFCおよびDISMスキャンを実行する

- システムを起動します
- Windowsキーを押して[スタート]メニューを開きます。
- 検索ボックスにプロンプトまたはcmdを入力します。
- 検索結果のリストで、コマンドプロンプトを右クリックします。
- [管理者として実行]を選択します。
- コマンドプロンプトが読み込まれたら、sfc / scannowと入力し、Enterキーを押します。
- 次のコマンドを入力して、クイックヘルスチェックまたは復元を実行し、Enterを押します。
正常性を確認するには:Dism / Online / Cleanup-Image / CheckHealth
ヘルスをスキャンするには、/ ScanHealth:Dism / Online / Cleanup-Image / ScanHealthを使用します
正常性を復元するには、DISM / Online / Cleanup-Image / RestoreHealthを使用して、イメージがコンポーネントメモリで破損していないことを確認します。 - プロセスが完了するまで待ちます。 健康回復を行っている場合、完了するまでに数分かかります。
https://community.adobe.com/t5/photoshop/can-t-create-open-new-file-photoshop-cc/td-p/5467343
専門家のヒント: この修復ツールはリポジトリをスキャンし、これらの方法のいずれも機能しなかった場合、破損したファイルまたは欠落しているファイルを置き換えます。 問題がシステムの破損に起因するほとんどの場合にうまく機能します。 このツールは、パフォーマンスを最大化するためにシステムも最適化します。 それはによってダウンロードすることができます ここをクリック

CCNA、Web開発者、PCトラブルシューター
私はコンピュータ愛好家で、実践的なITプロフェッショナルです。 私はコンピュータープログラミング、ハードウェアのトラブルシューティング、修理の分野で長年の経験があります。 私はWeb開発とデータベースデザインを専門としています。 また、ネットワーク設計およびトラブルシューティングに関するCCNA認定も受けています。

