更新された4月2024:エラーメッセージの表示を停止し、最適化ツールを使用してシステムの速度を低下させます。 今すぐ入手 このリンク
- ダウンロードしてインストール こちらの修理ツール。
- コンピュータをスキャンしてみましょう。
- その後、ツールは あなたのコンピューターを修理する.
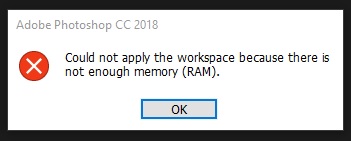
Photoshopユーザーは多くの報告をしています Photoshopの問題の物理メモリ使用量とWindows10での管理。つまり、それらの多くは、からXNUMXつまたは別のバージョンのRAM不足エラーを取得しているようです。 Photoshop。 起動時、およびツールにアクセスしたときに発生します。 表示されると、すべての操作を回避できます。
いずれにせよ、このPhotoshopエラーで立ち往生している場合は、次の手順に従って修正してください。
レジストリエディタを使用する
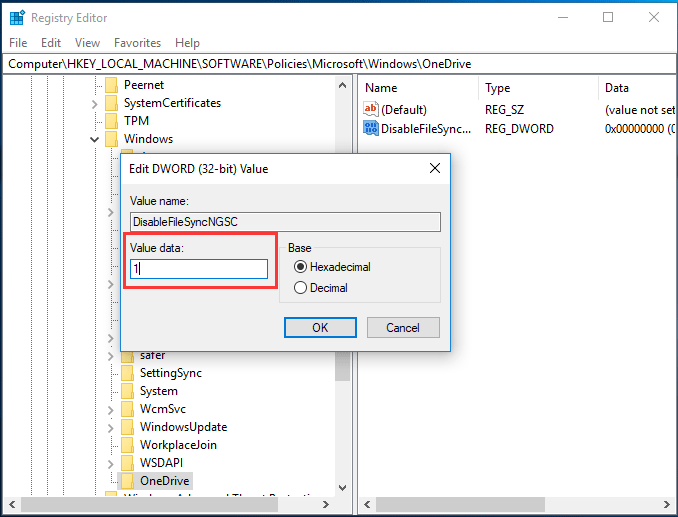
- レジストリエディタを開きます。これを行うには:
- Windows Image + Rキーを同時に押して、[ファイル名を指定して実行]コマンドウィンドウを開きます。
- regeditと入力してEnterキーを押します。
- インストールされているPhotoshopのバージョンに応じて、左側のペインの次のボタンに移動します。
- Photoshop CC 2018:HKEY_CURRENT_USER \ SOFTWARE \ Adobe \ Photoshop \ 120.0
- Photoshop CC 2017:HKEY_CURRENT_USER \ SOFTWARE \ Adobe \ Photoshop \ 110.0
- Photoshop CC 2015.5:HKEY_CURRENT_USER \ SOFTWARE \ Adobe \ Photoshop \ 100.0
- Photoshop CC 2015:HKEY_CURRENT_USER \ SOFTWARE \ Adobe \ Photoshop \ 90.0
- Photoshop CC 2014:HKEY_CURRENT_USER \ SOFTWARE \ Adobe \ Photoshop \ 80.0
- 右ペインの空のスペースを右クリックして、「作成」>「DWORD値(32ビット)」を選択します。
- 新しい値にOverridePhysicalMemoryMBという名前を付け、Enterキーを押します。
- 新しい値とを開きます。
- 基数をXNUMX進数として定義します。
- [値]フィールドで、値を0からシステムの物理メモリを反映するメガバイト単位の数値に変更します。 たとえば、4GBタイプのRAM4096、8 GBタイプの8192、16GBタイプの16384などがあります。Д。
- [OK]をクリックします。
- レジストリエディタを閉じて、Photoshopを開きます。 問題が解決しない場合は、次のことを試してください。
- ディスククリーンアップを実行し、すべての一時ファイルと未使用ファイルを削除します。
- 編集エリアに十分な空き容量があることを確認するか、編集エリアを削除してください(「編集」>「設定」>「編集エリア」)。
- 作品の画像サイズを小さくして、保存してみてください。
2024 年 XNUMX 月の更新:
ファイルの損失やマルウェアからの保護など、このツールを使用してPCの問題を防ぐことができるようになりました。 さらに、最大のパフォーマンスを得るためにコンピューターを最適化するための優れた方法です。 このプログラムは、Windowsシステムで発生する可能性のある一般的なエラーを簡単に修正します。完璧なソリューションが手元にある場合は、何時間ものトラブルシューティングを行う必要はありません。
- ステップ1: PC Repair&Optimizer Toolをダウンロード (Windows 10、8、7、XP、Vista - マイクロソフトゴールド認定)。
- ステップ2:“スキャンの開始PCの問題の原因である可能性があるWindowsレジストリ問題を見つけるため。
- ステップ3:“全て直すすべての問題を解決します。
許可されるRAMの量を増やす

- Photoshopを開きます。
- [編集]> [設定]> [パフォーマンス]を開きます。
- カーソルを作業メモリーの100%に設定します。
- 変更を確認します。
- 100%のメモリ使用量を割り当てることができない場合は、96%に設定して、再試行してください。
バックグラウンドアプリケーションを無効にします。
- Windowsの検索バーにmsconfigと入力し、システム構成プログラムを開きます。
- [サービス]タブで、[すべてのMicrosoftサービスを非表示にする]チェックボックスをオンにします。
- 「すべて無効にする」をクリックして、アクティブなサードパーティサービスをすべて無効にします。
- 変更を確認して、Photoshopを実行してみてください。
Windows10バージョン1803を更新またはリセットする

ユーザーのコメントと技術的な権限を注意深く検討した結果、Windows10バージョン1803に深刻な問題があり、Photoshop CC 2017、2018、2019、2020に直接影響し、問題の物理メモリエラーが発生していることが判明しました。 Photoshopは、さまざまなシステムでテストした後、Windows10バージョン1703または1709で正常に動作します。
Windows 10 Creatorsの以前のバージョンへのアップグレードをキャンセルするか、可能な場合は新しいバージョンにアップグレードすると、この問題の解決に役立ちます。 オンラインサポートコミュニティの多くのユーザーは、それが機能していると報告しています。 Windows Updateが利用可能かどうかを確認するには、次の手順に従います。
- 「スタート」をクリックし、「セットアップ」をクリックします。 これにより、Windows 10でのプレイに使用できるすべての重要な設定、つまりH.アカウント、ハードウェア、およびソフトウェアを含む新しいウィンドウが開きます。
- [更新とセキュリティ]をクリックします。 これにより、B。トラブルシューティング、Windowsアプリケーションの更新など、WindowsUpdateとそのセキュリティに関連する設定を含むウィンドウが開きます。
- サイドバーで、[Windows Updateセンター]タブを選択し、[更新の確認]を選択します。 WindowsがMicrosoftのサーバーに接続し、利用可能な更新プログラムを確認するには、しばらく時間がかかります。 アップデートが利用可能な場合、Windowsは自動的に次のアップデートのダウンロードとインストールを開始します。 このプロセスには時間がかかる場合があります。 それで、それが完全に終わるまで待ってください。
- アップデートが利用できない場合は、以前のバージョンのWindowsに戻ることをお勧めします(以下を参照)。 ただし、このページでは、PCでWindowsUpdateが利用できない場合に通知されます。
専門家のヒント: この修復ツールはリポジトリをスキャンし、これらの方法のいずれも機能しなかった場合、破損したファイルまたは欠落しているファイルを置き換えます。 問題がシステムの破損に起因するほとんどの場合にうまく機能します。 このツールは、パフォーマンスを最大化するためにシステムも最適化します。 それはによってダウンロードすることができます ここをクリック

CCNA、Web開発者、PCトラブルシューター
私はコンピュータ愛好家で、実践的なITプロフェッショナルです。 私はコンピュータープログラミング、ハードウェアのトラブルシューティング、修理の分野で長年の経験があります。 私はWeb開発とデータベースデザインを専門としています。 また、ネットワーク設計およびトラブルシューティングに関するCCNA認定も受けています。

