更新された4月2024:エラーメッセージの表示を停止し、最適化ツールを使用してシステムの速度を低下させます。 今すぐ入手 このリンク
- ダウンロードしてインストール こちらの修理ツール。
- コンピュータをスキャンしてみましょう。
- その後、ツールは あなたのコンピューターを修理する.
一部のWindowsユーザーは、ProToolsをダウンロードしようとすると「AAEエラー-6117」が発生すると報告しています。 他のユーザーは、(スタート画面のNボタンを押して)PlayBack Engineメニューを開こうとすると、このメッセージが表示されると報告しています。
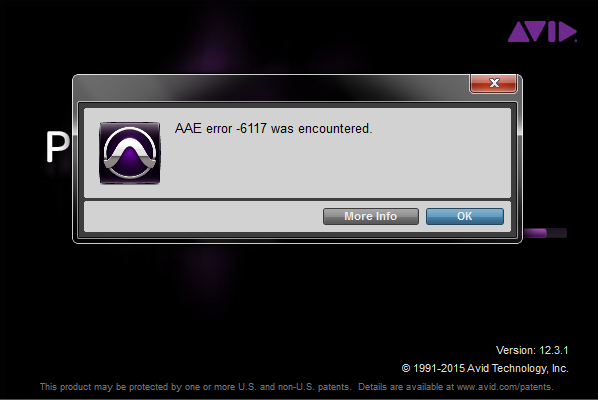
このエラーコードは、基本的にオーディオデバイスを初期化できないことを意味します。 ほとんどの場合、この問題は、使用しようとしているインターフェイスのドライバーがないために発生します。
The first thing to try to solve this particular problem is to force the PlayBack Engine window to start immediately after starting the Pro Tools application.この特定の問題を解決するために最初に試みることは、ProToolsアプリケーションを起動した直後にPlayBackEngineウィンドウを強制的に起動することです。 In most cases this helps to avoid potential conflict between the recording or playback device and Pro Tools.ほとんどの場合、これは録音または再生デバイスとProToolsの間の潜在的な競合を回避するのに役立ちます。
It turns out that this problem may also occur if you miss the required audio interface driver.この問題は、必要なオーディオインターフェイスドライバーがない場合にも発生する可能性があることがわかりました。 In this case you can either install it from the official AVID interface download page, or (if the driver for your model is unavailable) replace the official interface driver with the ASIO4All driver.この場合、公式のAVIDインターフェースのダウンロードページからインストールするか、(モデルのドライバーが利用できない場合は)公式のインターフェースドライバーをASIOXNUMXAllドライバーに置き換えることができます。
ProToolsを開くときにAAE6117エラーが発生した場合| Pro Tools | First of all, it can get stuck in this state.まず第一に、それはこの状態で立ち往生する可能性があります。
この問題は、Pro Tools First12.8.2以降では発生しないはずです。 以前のバージョンのProTools Firstを使用している場合は、Avidアカウントから更新するか(更新されたインストーラーをMy Products and Subscriptionsからダウンロード)、Avidアプリケーションマネージャーを更新します([スタート] / [Windowsアイコン]> [すべてのアプリケーション]> [Avid]> [Avidアプリケーションマネージャー])。 。
回避方法
Pro Tools Firstバージョン12.8.2以降でもこの問題が発生する場合は、最初に以下を試してください。
- ProToolsを閉じる| First最初
- [コントロールパネル]> [サウンド]に移動します。 「再生と録音」セクションですべてのデバイスを無効にします。
- ASIO4ALLをインストールします:http://www.asio4all.com/(Scarlettを実行するためにこれは必須ではありませんが、別のASIOドライバーが存在する場合、Pro Tools | Firstはこの状態から削除できます)。
- Scarlettをコンピューターから切断します。
- ProToolsを起動する| Again.再び。 Now you can open it and select the ASIO4ALL driver.これで、それを開いてASIOXNUMXALLドライバーを選択できます。
- Create a session and close Pro Tools |セッションを作成し、ProToolsを閉じます| completely first.完全に最初に。
- Scarlettをコンピューターに再度接続します。
- ProToolsを開く| again.再び。
- セッションをロードした後、「セットアップ」>「再生メカニズム」に移動し、Focusriteドライバーを選択します。
デバイスドライバーをインストールします
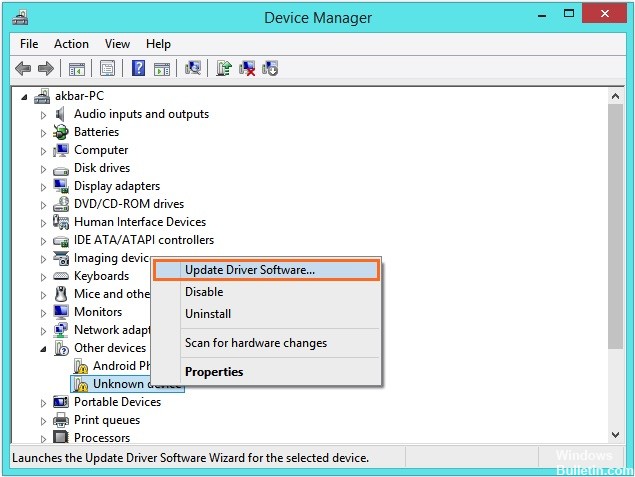
このエラーは、「デバイスが存在しない」ことを意味し、インターフェイスのドライバーが不足している可能性があります。
- オーディオインターフェイス用のドライバーをダウンロードしてインストールします(Avidインターフェイス用のドライバーはavid.com/driversで入手できます)。
- ドライバが利用できない場合、またはPCに組み込みのオーディオハードウェアを使用している場合は、ASIO4ALLをインストールしてください。
- 起動後すぐに、再生エンジンウィンドウが開いてデバイスを選択するまでNボタンを押し続けます。
2024 年 XNUMX 月の更新:
ファイルの損失やマルウェアからの保護など、このツールを使用してPCの問題を防ぐことができるようになりました。 さらに、最大のパフォーマンスを得るためにコンピューターを最適化するための優れた方法です。 このプログラムは、Windowsシステムで発生する可能性のある一般的なエラーを簡単に修正します。完璧なソリューションが手元にある場合は、何時間ものトラブルシューティングを行う必要はありません。
- ステップ1: PC Repair&Optimizer Toolをダウンロード (Windows 10、8、7、XP、Vista - マイクロソフトゴールド認定)。
- ステップ2:“スキャンの開始PCの問題の原因である可能性があるWindowsレジストリ問題を見つけるため。
- ステップ3:“全て直すすべての問題を解決します。
同じエラーが発生する場合は、次の(PC)を試してください。
- 画面の右下隅に表示されるスピーカーアイコンを右クリックします。 次に、「読み取りデバイス」をクリックします。
- デバイスを右クリックして、すべてのオーディオデバイスをオフにします。
- [再生]の横にある[書き込み]タブ(ダイアログボックスの上部)でも同じようにします。 すべての再生および録音デバイスをオフにした後、ProToolsを再度実行してみてください。
起動するまでに、すべてのオーディオデバイスを再度有効にすることができます。
コンピューターの録音デバイスを無効にします。
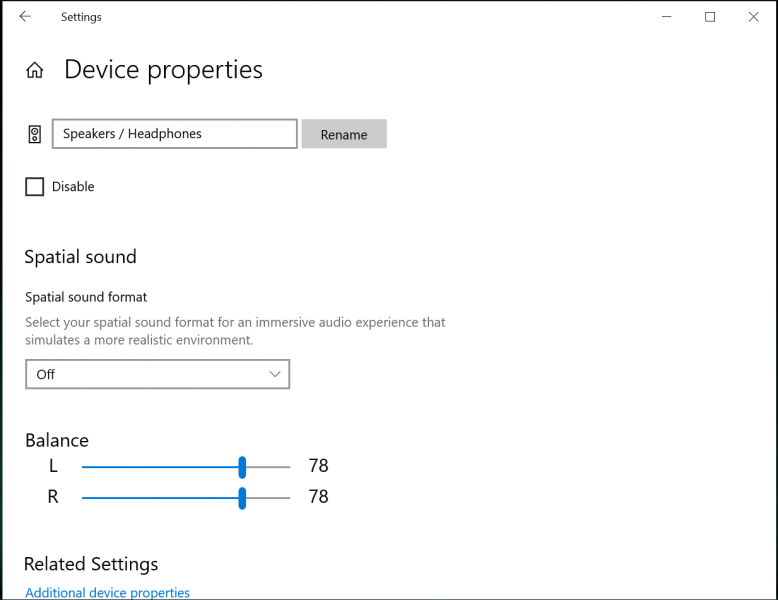
他の手順で問題が解決しない場合は、すべての録音をオフにして、 コンピューター上の再生デバイス。 Close Pro Tools before performing these steps.これらの手順を実行する前に、ProToolsを閉じてください。
ASIO4ALLもインストールしたままにしておく必要があります。 This is required for the last troubleshooting method.これは、最後のトラブルシューティング方法で必要です。
Windows PCでは、時計の横にある小さなスピーカーアイコンを右クリックします。 Windowsのバージョンに応じて、[サウンドのプロパティ]または[サウンド]をクリックします。
The dialog box that opens should contain several tabs, including Playback and Record tabs.開くダイアログボックスには、[再生]タブや[記録]タブなど、いくつかのタブが含まれている必要があります。 Disable all the devices listed on each tab.各タブにリストされているすべてのデバイスを無効にします。
コンピューターの「N」キーを押しながらProToolsを起動します。 [再生エンジン]ウィンドウが開いたら、ASIO4ALLドライバーを選択します。 その後、Pro Toolsを閉じて再起動し、これで問題が解決するかどうかを確認できます。
If these actions have solved the error code, you can reactivate the playback and recording devices.これらのアクションでエラーコードが解決した場合は、再生デバイスと記録デバイスを再度アクティブにすることができます。 You do not have to repeat this process after the problem is solved.問題が解決した後、このプロセスを繰り返す必要はありません。
If any of your disabled devices are not listed in the dialog box, right-click the window and select the checkboxes to display the disabled and disabled devices.無効になっているデバイスのいずれかがダイアログボックスに表示されていない場合は、ウィンドウを右クリックしてチェックボックスを選択し、無効になっているデバイスと無効になっているデバイスを表示します。 Devices should appear before you can wake them up.デバイスをウェイクアップする前に、デバイスが表示されるはずです。
専門家のヒント: この修復ツールはリポジトリをスキャンし、これらの方法のいずれも機能しなかった場合、破損したファイルまたは欠落しているファイルを置き換えます。 問題がシステムの破損に起因するほとんどの場合にうまく機能します。 このツールは、パフォーマンスを最大化するためにシステムも最適化します。 それはによってダウンロードすることができます ここをクリック

CCNA、Web開発者、PCトラブルシューター
私はコンピュータ愛好家で、実践的なITプロフェッショナルです。 私はコンピュータープログラミング、ハードウェアのトラブルシューティング、修理の分野で長年の経験があります。 私はWeb開発とデータベースデザインを専門としています。 また、ネットワーク設計およびトラブルシューティングに関するCCNA認定も受けています。

