更新された4月2024:エラーメッセージの表示を停止し、最適化ツールを使用してシステムの速度を低下させます。 今すぐ入手 このリンク
- ダウンロードしてインストール こちらの修理ツール。
- コンピュータをスキャンしてみましょう。
- その後、ツールは あなたのコンピューターを修理する.
MS Excelは非常に人気のあるスプレッドシートプログラムであり、データの保存、整理、操作に世界中で使用されています。 個人用と専門用の両方の目的で使用され、XLS形式とXLSX形式の1004つの拡張機能で利用できます。 ただし、その人気に加えて、破損していると認識されるため、実行エラーXNUMXが表示されます。
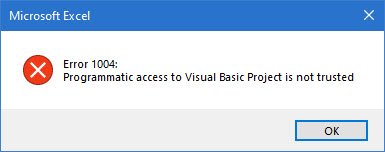
VBA Excelのランタイムエラー1004とは何ですか?
Excelランタイムエラー1004は、主にExcelファイルを操作するときに発生する厄介なランタイムエラーのXNUMXつです。 または、でマクロを生成しようとしたとき MicrosoftExcelスプレッドシート したがって、ワークブックでは何もできません。
このエラーは、Visual Basicアプリケーションの操作時に重大な問題を引き起こす可能性があり、プログラムまたはシステムがクラッシュしたり、場合によっては一定期間フリーズしたりする可能性があります。 このエラーは、Excel 2007/2010/2013/2016/2019など、MSExcelのすべてのバージョンでも発生します。
エラーの詳細:
エラーコード:実行時エラー1004
説明:アプリケーションまたはオブジェクト定義のエラー
ランタイムエラー1004を修正する方法、MicrosoftExcelでマクロを実行できません
心配しないでください。この記事に記載されている手順に従うだけで、このMicrosoft Visual Basic1004ランタイムエラーを修正できます。 ただし、トラブルシューティングのセクションに入る前に、ランタイムエラー1004に関する記事を読んでください。
Macの回避策
- Excelメニューをクリックします
- 環境設定をクリックします
- [共有とプライバシー]セクションで、[セキュリティ]をクリックします
- 次に、[すべてのマクロを有効にする](…)をアクティブにして、VBAプロジェクトオブジェクトモデルへのアクセスを信頼します
- これで、XLSTATを安全に開くことができます。

WindowsとMacの回避策
この問題を回避するには、既存のワークシートのコピーを作成する代わりに、テンプレートから新しいワークシートを挿入するのが簡単です。 この問題を回避するには、次のことを行う必要があります。
2024 年 XNUMX 月の更新:
ファイルの損失やマルウェアからの保護など、このツールを使用してPCの問題を防ぐことができるようになりました。 さらに、最大のパフォーマンスを得るためにコンピューターを最適化するための優れた方法です。 このプログラムは、Windowsシステムで発生する可能性のある一般的なエラーを簡単に修正します。完璧なソリューションが手元にある場合は、何時間ものトラブルシューティングを行う必要はありません。
- ステップ1: PC Repair&Optimizer Toolをダウンロード (Windows 10、8、7、XP、Vista - マイクロソフトゴールド認定)。
- ステップ2:“スキャンの開始PCの問題の原因である可能性があるWindowsレジストリ問題を見つけるため。
- ステップ3:“全て直すすべての問題を解決します。
- Excelを起動します。
- 新しいワークブックを作成し、その中のXNUMXつを除くすべてのワークシートを削除します。
- ブックをフォーマットします。
- デフォルトでは、テンプレートに必要なテキスト、データ、グラフィックスを、ワークブックが含まれているXNUMXつのワークシートに追加します。
- Excel 2003以前を使用している場合は、[ファイル]> [名前を付けて保存]をクリックします。 Excel 2007以降を使用している場合は、[Microsoft Office]ボタンをクリックし、[名前を付けて保存]をクリックします。
- [ファイル名:]ボックスに、テンプレートに付ける名前を入力します。
- [名前を付けて保存]ボックスの横にあるドロップダウンメニューを開き、Excel 2003以前を使用している場合は[Excelテンプレート(.xlt)]をクリックし、Excel2007以降を使用している場合は[Excelテンプレート(.xltx)]をクリックして選択します。
- [保存]をクリックします。
- テンプレートが正常に作成されたら、次のコード行を使用してプログラミングすることでテンプレートを挿入できます。
- Sheets.Add Type:= path \ filename
注:上記のコード行では、ファイルパスを、作成したシートテンプレートの場所へのフルパス(フルファイル名を含む)に置き換える必要があります。
マルウェアのスキャン
予防措置として、マルウェアもチェックする必要があります。 したがって、マルウェア対策スキャナーを実行し、定期的にスキャンして、何かが表示されるかどうかを確認してください。 何も表示されない場合は、ウイルスを完全にスキャンして、すべてが正常であることを確認することをお勧めします。
Microsoft Defenderはこのタスクに最適なツールですが、これでは不十分だと思われる場合は、無料のスタンドアロンマルウェアスキャナーを使用することをお勧めします。
https://github.com/xlwings/xlwings/issues/331
専門家のヒント: この修復ツールはリポジトリをスキャンし、これらの方法のいずれも機能しなかった場合、破損したファイルまたは欠落しているファイルを置き換えます。 問題がシステムの破損に起因するほとんどの場合にうまく機能します。 このツールは、パフォーマンスを最大化するためにシステムも最適化します。 それはによってダウンロードすることができます ここをクリック

CCNA、Web開発者、PCトラブルシューター
私はコンピュータ愛好家で、実践的なITプロフェッショナルです。 私はコンピュータープログラミング、ハードウェアのトラブルシューティング、修理の分野で長年の経験があります。 私はWeb開発とデータベースデザインを専門としています。 また、ネットワーク設計およびトラブルシューティングに関するCCNA認定も受けています。

