更新された4月2024:エラーメッセージの表示を停止し、最適化ツールを使用してシステムの速度を低下させます。 今すぐ入手 このリンク
- ダウンロードしてインストール こちらの修理ツール。
- コンピュータをスキャンしてみましょう。
- その後、ツールは あなたのコンピューターを修理する.
のユーザーからの最も一般的な苦情 Sony Vegas Pro またはSony Vegas Movie Studio HD Platinumは、プレビューウィンドウでの再生の遅延で、ビデオが途切れる原因になります。
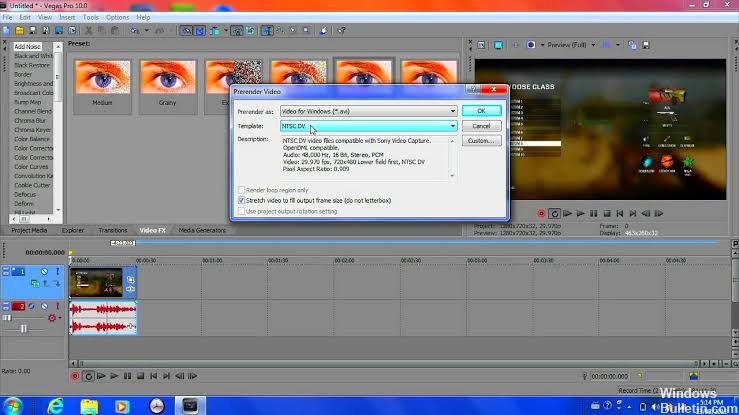
このチュートリアルでは、主な理由を説明し、いくつかの解決策を提案します。 この記事は、実際に、この一般的な問題に対する可能な限り最良の解決策を提供するためにオンラインで公開した4つの記事の1つです。 このシリーズの次の3つのチュートリアルは、この記事の最後にリストされています。
Sony Vegasプレビューウィンドウの品質設定を確認してください。
プレビューウィンドウの遅延を減らす最も簡単な方法は、Sony Vegasの設定を詳しく調べることです。 プレビューウィンドウには、再生品質に大きく影響する品質とサイズの設定の4つの組み合わせが含まれています。 すべてを最高の設定に設定すると、これはエラーの原因となるため、遅延が消えるまで品質設定を下げてみてください。 次のビデオでは、何をすべきかを正確に示します。
組み込みのプロキシビデオ作成ツールを使用します。
Vegas Pro 13およびMovie Studio Platinum 13では、[プロジェクトメディア]タブでビデオプロキシを作成できます。 この機能により、すべてのビデオクリップのビデオバージョンを簡単に再生でき、編集がはるかに簡単になります。
- [プロジェクトメディア]タブでビデオを右クリックし、[ビデオプロキシの作成]を選択します。
- プロキシバージョンを読みやすくするには、プレビューウィンドウをドラフトまたはプレビューに設定して、Vegas / MovieStudioがプロキシバージョンのみを再生するようにすることが重要です。
- プレビューウィンドウをGoodまたはBetterに設定すると、ビデオの元のHDバージョンが再生されます。
2024 年 XNUMX 月の更新:
ファイルの損失やマルウェアからの保護など、このツールを使用してPCの問題を防ぐことができるようになりました。 さらに、最大のパフォーマンスを得るためにコンピューターを最適化するための優れた方法です。 このプログラムは、Windowsシステムで発生する可能性のある一般的なエラーを簡単に修正します。完璧なソリューションが手元にある場合は、何時間ものトラブルシューティングを行う必要はありません。
- ステップ1: PC Repair&Optimizer Toolをダウンロード (Windows 10、8、7、XP、Vista - マイクロソフトゴールド認定)。
- ステップ2:“スキャンの開始PCの問題の原因である可能性があるWindowsレジストリ問題を見つけるため。
- ステップ3:“全て直すすべての問題を解決します。
ダイナミックRAMプレビュー値の変更
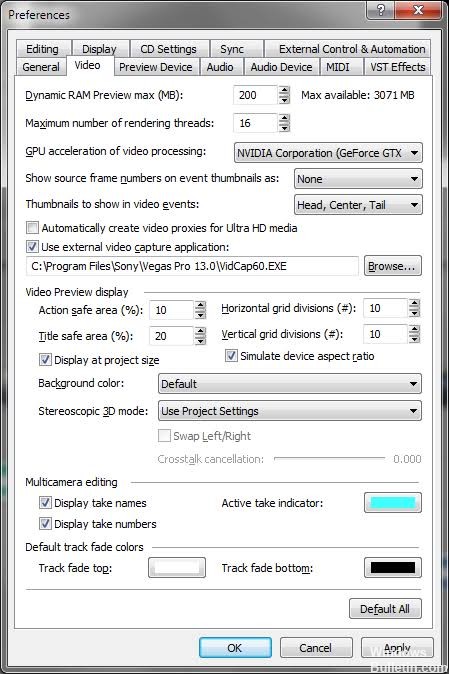
何らかの理由で、RAMプレビューの構成がプロジェクトメディアと一致しない場合があり、このエラーが発生する場合があります。 次の手順に従って問題を解決してください。
- [スタート]をクリックし、Vegas Proを見つけて実行します。
- [ファイル]> [インポート]> [メディア]をクリックして、ビデオファイルをインポートします。
- 編集するビデオファイルを選択します。
- ビデオファイルをビデオトラックにドラッグします。
- [オプション]> [設定]をクリックします。
- [ビデオ]タブを選択します。
- Max Dynamic RAM Preview(MB)の値を0(ゼロ)に変更します。
- 注:通常、200に設定されます。
- [適用]および[OK]をクリックします。
アプリケーションがアクティブでないときにメディアファイルを閉じる
デフォルトでは、Sony Vegasは、アプリケーションが機能しない場合でもファイルを開いたままにします。 アプリケーションが非アクティブのときにファイルを終了するように設定を調整できます。
- [オプション]メニューをクリックし、[設定]をクリックします。
- [全般]タブをクリックします。
- 次に、アプリケーションがアクティブでない場合は、[メディアファイルを閉じる]チェックボックスをオンにします。
- [OK]をクリックして変更を保存し、設定ダイアログボックスを終了します。
GPUアクセラレーション機能を無効にする
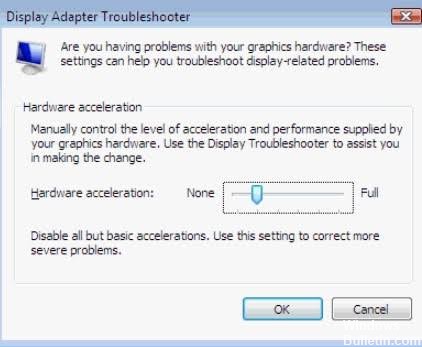
Sony Vegasでは、グラフィック処理ユニットのアクセラレーションを使用しているため、ファイル処理のパフォーマンス、オブジェクトの改善、シミュレーション、およびその他の関連タスクが大幅に改善されます。 ただし、プログラムの遅延やその他のパフォーマンスの問題にもつながります。 この機能を無効にすることをお勧めしますが、ハイエンドコンピューターシステムを使用している場合は引き続き使用できます。
- [オプション]メニューに移動し、[設定]を選択します。
- [GPUアクセラレーション]チェックボックスをオフにします。
- [OK]をクリックします。
https://steamcommunity.com/app/528200/discussions/0/135514823816634720/
専門家のヒント: この修復ツールはリポジトリをスキャンし、これらの方法のいずれも機能しなかった場合、破損したファイルまたは欠落しているファイルを置き換えます。 問題がシステムの破損に起因するほとんどの場合にうまく機能します。 このツールは、パフォーマンスを最大化するためにシステムも最適化します。 それはによってダウンロードすることができます ここをクリック

CCNA、Web開発者、PCトラブルシューター
私はコンピュータ愛好家で、実践的なITプロフェッショナルです。 私はコンピュータープログラミング、ハードウェアのトラブルシューティング、修理の分野で長年の経験があります。 私はWeb開発とデータベースデザインを専門としています。 また、ネットワーク設計およびトラブルシューティングに関するCCNA認定も受けています。

