更新された4月2024:エラーメッセージの表示を停止し、最適化ツールを使用してシステムの速度を低下させます。 今すぐ入手 このリンク
- ダウンロードしてインストール こちらの修理ツール。
- コンピュータをスキャンしてみましょう。
- その後、ツールは あなたのコンピューターを修理する.
コンピュータは、オンラインゲームで一般的に使用される用語である、反応が遅い、または「遅くなる」可能性があります。 一般に、遅延は、タスクの開始とアクションまたは結果の間の時間の差です。 たとえば、キーボードでキーが押されてから対応する文字が画面に表示されるまでの間に発生する遅延である可能性があります。 これは単純な例ですが、ラグが問題になる可能性のある状況は他にもたくさんあります。

コンピュータでの作業は、マウスとキーボードの遅延に対処する必要を回避するのに十分なストレスになる可能性があります。 コンピュータのパフォーマンスが低いと、全体的な作業効率がすぐに低下する可能性があるため、マウスとキーボードの問題を排除すると、効率が大幅に向上します。 最も可能性の高い原因は、特定のハードウェアまたはソフトウェア、Windows設定、または使用されている周辺機器のタイプからの干渉である可能性があります。 Windows 10ラップトップまたはデスクトップでBluetoothワイヤレスマウスまたはトラックパッドを使用してマウスカーソルをスクロールすると、Windows 10のマウスシフトが発生する場合があります。 Windows 10を体験している場合 マウスオフセットの問題 (カーソルが途切れる、フリーズする、またはまったく動かない)。考えられる解決策については、以下のガイドをお読みください。
マウスドライバを再インストールまたは更新します

問題の修正を開始する前に、別のPCでマウスを試して、問題が解決するかどうかを確認できます。 これがうまく機能する場合は、コンピューターに欠陥のあるマウスドライバーがあり、Windows10でマウスが遅れている可能性があります。ドライバーの再インストールまたは更新が解決策になる場合があります。
2024 年 XNUMX 月の更新:
ファイルの損失やマルウェアからの保護など、このツールを使用してPCの問題を防ぐことができるようになりました。 さらに、最大のパフォーマンスを得るためにコンピューターを最適化するための優れた方法です。 このプログラムは、Windowsシステムで発生する可能性のある一般的なエラーを簡単に修正します。完璧なソリューションが手元にある場合は、何時間ものトラブルシューティングを行う必要はありません。
- ステップ1: PC Repair&Optimizer Toolをダウンロード (Windows 10、8、7、XP、Vista - マイクロソフトゴールド認定)。
- ステップ2:“スキャンの開始PCの問題の原因である可能性があるWindowsレジストリ問題を見つけるため。
- ステップ3:“全て直すすべての問題を解決します。
- WindowsロゴとXキーを押して[スタート]メニューを開き、[デバイスマネージャ]を選択します。
- コンピューターを再起動すると、Windows 10が自動的にドライバーをインストールします。
右クリックして[ドライバーの更新]をクリックし、画面の指示に従ってマウスドライバーを更新してオフセットマウスを修復することもできます。
SFCスキャンの開始

システムファイルチェッカーツールを使用して、破損したシステムファイルを修復することもできます。
次の手順に従います。
Windows + Xキーを押して、システムシンボル(管理者)またはWindows PowerShell(管理者)を選択します。開いたウィンドウで、コマンドをそれぞれの順序で入力する必要があります。
- DISM.exe /オンライン/クリーンアップイメージ/ Scanhealth
- DISM.exe /オンライン/クリーンアップイメージ/ Restorehealth
- DISM.exe / online / cleanup-image / startcomponentcleanup
- SFC / SCANNOW
これらの各アクションには数分かかる場合があるため、一度にXNUMXつずつ実行することが重要です。 最後に、PCを再起動する必要があります。
非アクティブウィンドウのスクロールを有効または無効にする
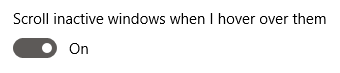
Windows 10には、非アクティブなウィンドウの上にマウスポインターを置くと、それらをスクロールできる機能があります。 多くのユーザーは、この機能がマウスに問題を引き起こすことが多いと報告していますが、この機能をアクティブにすると固定オフセットが発生すると報告しています。
有効にしたかどうかに応じて、適切な手順に従って、非アクティブなウィンドウスクロール機能を有効または無効にします。
- 画面の左下隅にあるWindowsアイコンをクリックし、[設定]を選択します(歯車アイコンで示されます)。 Windows + Iショートカットを使用してアプリケーションを起動することもできます。
- [デバイス]タイルをクリックします。
- PCとラップトップのどちらを使用しているかに応じて、左側のメニューから[マウス]または[マウスとタッチパッド]を選択します。
- Windows Idle Scrollingというオプションが表示されます。 その下のスイッチをクリックして、オンまたはオフにします。
- マウスが常に遅れているかどうかを確認します。 その場合は、コンピュータを再起動して、もう一度確認してください。
「WindowsScrollingInactive」が問題なく実行できる機能、または問題なくアクティブ化できる機能である場合、この修正により、マウスラグの問題を確実に迅速に解決できます。 ただし、多くの人は、慣れているシステム構成を維持することを好みます。 そのため、Windows10のマウスオフセットの問題を解決するための多くのオプションがまだあります。
専門家のヒント: この修復ツールはリポジトリをスキャンし、これらの方法のいずれも機能しなかった場合、破損したファイルまたは欠落しているファイルを置き換えます。 問題がシステムの破損に起因するほとんどの場合にうまく機能します。 このツールは、パフォーマンスを最大化するためにシステムも最適化します。 それはによってダウンロードすることができます ここをクリック

CCNA、Web開発者、PCトラブルシューター
私はコンピュータ愛好家で、実践的なITプロフェッショナルです。 私はコンピュータープログラミング、ハードウェアのトラブルシューティング、修理の分野で長年の経験があります。 私はWeb開発とデータベースデザインを専門としています。 また、ネットワーク設計およびトラブルシューティングに関するCCNA認定も受けています。

