更新された4月2024:エラーメッセージの表示を停止し、最適化ツールを使用してシステムの速度を低下させます。 今すぐ入手 このリンク
- ダウンロードしてインストール こちらの修理ツール。
- コンピュータをスキャンしてみましょう。
- その後、ツールは あなたのコンピューターを修理する.
次の問題が発生したことがありますか:SDカードまたはUSBスティックが突然割り当てられていないように見えたり、PCで機能しなくなったりしますか? その後、データにアクセスしたり、新しいデータを保存したりすることはできません。 多くのユーザーが次の問題に遭遇しました。ハードディスク、USBスティック、SDカード、ペンなどの使用済みストレージデバイスがファイルエクスプローラーになく、ディスク管理で「未割り当て」とマークされているため、非常に混乱し、煩わしいものです。
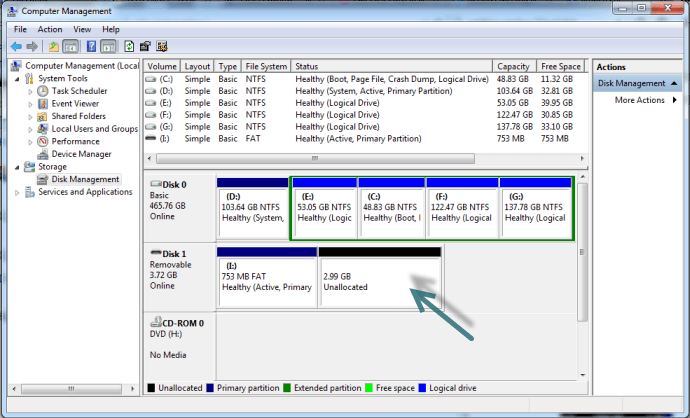
USBスティックはリムーバブルディスクであるため、ハードドライブよりもウイルスやワームの影響を受けやすくなっています。 その結果、割り当てられていないUSBスティックの問題がより一般的になります。
さらに、不適切なフォーマット、パーティションのXNUMXつの誤った削除、または破損したファイルシステムにより、USBフラッシュドライブが割り当てられたスペースを使い果たす可能性があります。
いずれの場合も、情報ストレージデバイスに対してより注意深く注意する必要があります。
未割り当てスペースと空きスペース
ディスク管理に表示される未割り当てスペースと空きスペースは、どちらも使用できないストレージスペースです。 論理パーティションを縮小すると、空きスペースが確保されますが、プライマリパーティションは未割り当てのスペースが確保されます。 この情報から、それらが同一であり、未割り当てと未割り当ての両方であると簡単に結論付けることができます。 フリースペース 実際には「未割り当て」です。
さらに、空き領域は、既存のパーティション、ハードディスク、または外部ストレージデバイスの未使用領域を指す場合もあります。 ディスクの管理で空き領域としてマークされている部分に関連して使用できます。
ディスク管理で未割り当てのUSBハードドライブを修復する
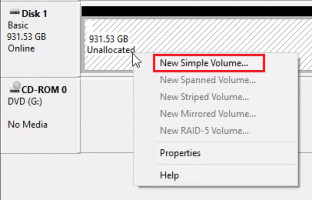
- USBキーの空き領域の配布を続行します。
- これを行う簡単な方法です。[スタート]を右クリックします。
- 右側にリストが表示されます。 [ディスクの管理]をクリックします。
- 新しいウィンドウで、欠陥のあるUSBスティックを右クリックします。
- [Create Volume]をクリックします。
- この重要な手順を支援するウィザードが表示されます。
- すぐにコンピューターを再起動し、USBキーを再接続します。
2024 年 XNUMX 月の更新:
ファイルの損失やマルウェアからの保護など、このツールを使用してPCの問題を防ぐことができるようになりました。 さらに、最大のパフォーマンスを得るためにコンピューターを最適化するための優れた方法です。 このプログラムは、Windowsシステムで発生する可能性のある一般的なエラーを簡単に修正します。完璧なソリューションが手元にある場合は、何時間ものトラブルシューティングを行う必要はありません。
- ステップ1: PC Repair&Optimizer Toolをダウンロード (Windows 10、8、7、XP、Vista - マイクロソフトゴールド認定)。
- ステップ2:“スキャンの開始PCの問題の原因である可能性があるWindowsレジストリ問題を見つけるため。
- ステップ3:“全て直すすべての問題を解決します。
DiskPartの使用

以下の手順に従って、このツールを使用して「USBフラッシュドライブまたはSDカードの未割り当て領域」エラーを解決してください。
- 問題のあるUSBフラッシュドライブまたはSDカードをコンピューターに挿入します。
- Windows + Rキーを押す
- [ファイル名を指定して実行]ダイアログボックスで、ディスクパーツの名前を入力し、Ctrl + Shift + Enterキーを押して、High / AdminコマンドプロンプトモードでDiskPartを開きます。
- リストにディスクを入力し、Enterキーを押します。
- Select disk 1(この番号はハードドライブに属している必要があります)と入力し、Enterキーを押します。
- 次に、cleanと入力してEnterキーを押し、選択したディスク(USBドライブまたはSDカード)上のすべてのボリュームとパーティションを消去します。
- create primary partitionと入力してEnterキーを押し、プライマリパーティションを作成します。
CMDとディスクの管理でハードドライブの未割り当てのWindows 10を修正する
では、割り当てられていないディスクをcmdでどのようにフォーマットしますか? 次の手順を実行します。
- Diskpartに移動し、「list volume」と入力して、Enterキーを押します。
- 「ボリュームの選択[ドライブ文字]」と入力して、Enterキーを押します。 (「ドライブ文字」は、割り当てられていないハードドライブに割り当てられた文字です。
- 「音量をクリア」と入力し、Enterキーを押します。
- 「ListVolume」と入力してEnterキーを押します。
- 「ドライブの選択[ドライブ文字]」と入力し、Enterキーを押します。
- 「ClearVolume」と入力し、Enterキーを押します。
- 「ボリューム削除優先度」と入力し、Enterキーを押します。
- [ディスクの管理]をクリックし、未割り当てのハードディスクを右クリックして、新しいボリュームを作成します。 未割り当てのハードディスクのファイルシステムを指定します。
まとめ
ある時点で、USBスティックの未割り当て領域が失われる可能性があります。 この場合、効率的な方法を使用して、USBフラッシュドライブの未割り当て領域を簡単に回復できます。
このブログでは、完全な回復ソリューションが、USBフラッシュドライブの未割り当て領域を回復する最良の方法を学ぶのに役立ちます。
したがって、時間を無駄にすることなく、これらのオプションを試して問題を解決してください。
https://www.groovypost.com/howto/fix-unable-to-complete-format-flash-drive-windows/
専門家のヒント: この修復ツールはリポジトリをスキャンし、これらの方法のいずれも機能しなかった場合、破損したファイルまたは欠落しているファイルを置き換えます。 問題がシステムの破損に起因するほとんどの場合にうまく機能します。 このツールは、パフォーマンスを最大化するためにシステムも最適化します。 それはによってダウンロードすることができます ここをクリック

CCNA、Web開発者、PCトラブルシューター
私はコンピュータ愛好家で、実践的なITプロフェッショナルです。 私はコンピュータープログラミング、ハードウェアのトラブルシューティング、修理の分野で長年の経験があります。 私はWeb開発とデータベースデザインを専門としています。 また、ネットワーク設計およびトラブルシューティングに関するCCNA認定も受けています。

