更新された4月2024:エラーメッセージの表示を停止し、最適化ツールを使用してシステムの速度を低下させます。 今すぐ入手 このリンク
- ダウンロードしてインストール こちらの修理ツール。
- コンピュータをスキャンしてみましょう。
- その後、ツールは あなたのコンピューターを修理する.
ビデオを見ることは、私たちのほとんどにとって最も重要な娯楽の形態です。 YouTube、Vevo、Facebook、Tumblr、Vimeoなどの動画で、笑い、リラックスし、ストレスを軽減します。 ただし、Mozilla Firefoxを使用すると、予期しない問題が発生する可能性があります。Firefoxはビデオを再生しません。
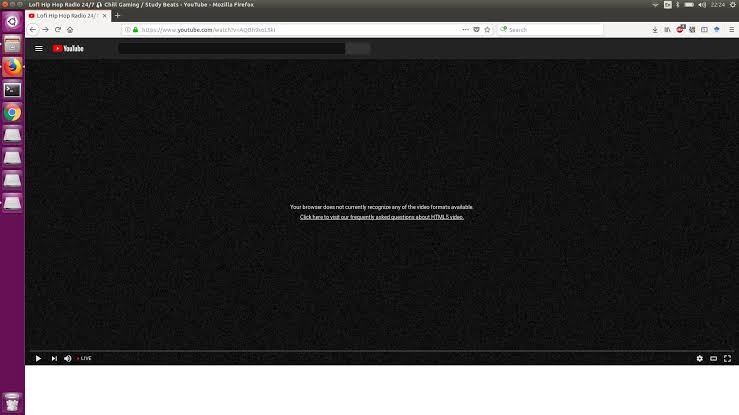
怒っているのは本当にイライラします。 ビデオを再生しないこのFirefoxで問題が発生した場合は、落ち着いて、この問題の解決方法を紹介します。 これまでに提案された解決策は次のとおりです。確かにそれらの概要を把握しておく必要があります。
グラフィックスハードウェアアクセラレーションを無効にする
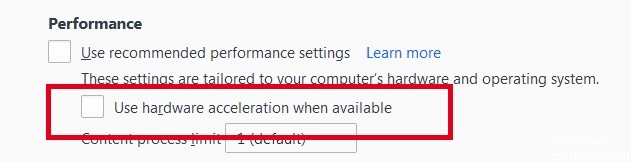
意図に基づいて、適切なメッセージを適切なユーザーに適切なタイミングで Firefoxでグラフィックハードウェアアクセラレーションを無効にする。 この機能がFirefoxに追加されて以来、徐々に改善されていますが、まだいくつかのバグがあります。
これを有効にするにはFirefoxを再起動する必要があります。そのため、最初にすべての作業(たとえば、書いたメール、編集したオンラインドキュメントなど)を保存してから、次の手順を実行します。
2024 年 XNUMX 月の更新:
ファイルの損失やマルウェアからの保護など、このツールを使用してPCの問題を防ぐことができるようになりました。 さらに、最大のパフォーマンスを得るためにコンピューターを最適化するための優れた方法です。 このプログラムは、Windowsシステムで発生する可能性のある一般的なエラーを簡単に修正します。完璧なソリューションが手元にある場合は、何時間ものトラブルシューティングを行う必要はありません。
- ステップ1: PC Repair&Optimizer Toolをダウンロード (Windows 10、8、7、XP、Vista - マイクロソフトゴールド認定)。
- ステップ2:“スキャンの開始PCの問題の原因である可能性があるWindowsレジストリ問題を見つけるため。
- ステップ3:“全て直すすべての問題を解決します。
Firefox 54以下の場合:
- [新しいFxメニュー]ボタンをクリックし、[オプション](Windows)または[設定](Mac、Linux)を選択します。
- [詳細設定]フィールドと[全般]タブを選択します。
- 可能な場合は、ハードウェアアクセラレーションを使用しない
- Firefoxを完全に閉じ、Firefoxを再起動して問題が解決するかどうかを確認します。
Firefox 55以降:
- [新しいFxメニュー]ボタンをクリックし、[オプション](Windows)または[設定](Mac、Linux)を選択します。
- [一般]フィールドを選択します。
- [パフォーマンス]で、[推奨パフォーマンス設定を使用する]チェックボックスをオフにします。 他のパラメーターが表示されます。
- 可能な場合は、ハードウェアアクセラレーションを使用するをオフにします。
- Firefoxを完全に終了し、Firefoxを再起動して問題が解決するかどうかを確認します。
インターネットセキュリティプログラムでプラグインコンテナを許可する
インターネットセキュリティソフトウェア(ファイアウォール、ウイルス対策プログラム、スパイウェア対策プログラムなど)がFirefoxのコンテナプラグインを信頼できるようにします。 詳細な手順については、「Firefoxファイアウォールがインターネットにアクセスするように設定する」を参照してください。Firefoxは、この場合はFirefoxのプラグインコンテナを表します。
音声付きの自動メディア再生が可能
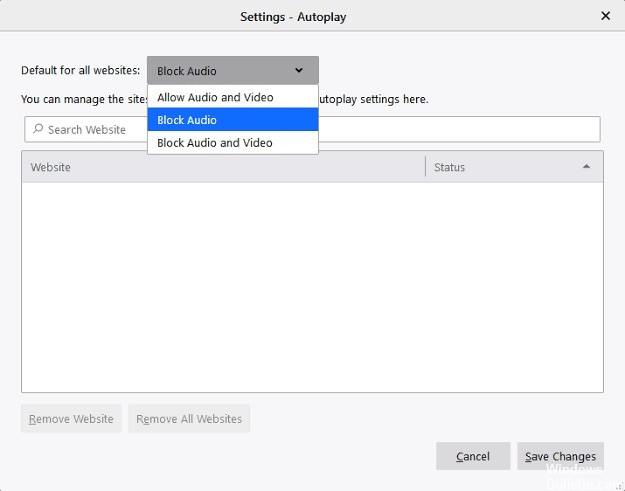
Chromeとは異なり、Firefoxはデフォルトのサウンドですべてのメディアの自動再生をブロックします。 これが、このブラウザで動画を再生できない理由のXNUMXつである可能性があります。 この変更は、Firefoxの最後の更新後に行われました。 Firefoxの最後のアップデートでは、ビデオ付きのWebサイトを開くと、必要がない場合でも自動的に再生されるという報告が非常に多いため、この変更が行われました。 それらのほとんどは、聞くことと見ることを退屈にすることができるプロモーションビデオです。 最後のブロックでは、ビデオは音声なしで再生され続けます。
一部のユーザーは、更新後、YouTube、Facebook、およびその他のWebサイトでも動画を再生できなくなったと報告しました。 これはシステムエラーではなく、簡単にカスタマイズできる新しい機能です。 URLバーの横にある自動再生コントロールセンターブロック(アイコンは中央に小さな文字iが付いた円のように見えます)をクリックすると、サウンドをアクティブにできます。 [認証]セクションのドロップダウン矢印をクリックし、[認証]と[ブロック]を選択します。
自動再生を有効にする別の方法は、設定に切り替えることです。
- [メニュー]ボタンまたは3本の水平線をクリックして、[オプション]に移動します。
- プライバシーとセキュリティを選択
- スクロールして権限を選択する
- 「Webサイトの自動オーディオ再生をブロックする」チェックボックスをオフにします。
https://support.mozilla.org/en-US/questions/1206076
専門家のヒント: この修復ツールはリポジトリをスキャンし、これらの方法のいずれも機能しなかった場合、破損したファイルまたは欠落しているファイルを置き換えます。 問題がシステムの破損に起因するほとんどの場合にうまく機能します。 このツールは、パフォーマンスを最大化するためにシステムも最適化します。 それはによってダウンロードすることができます ここをクリック

CCNA、Web開発者、PCトラブルシューター
私はコンピュータ愛好家で、実践的なITプロフェッショナルです。 私はコンピュータープログラミング、ハードウェアのトラブルシューティング、修理の分野で長年の経験があります。 私はWeb開発とデータベースデザインを専門としています。 また、ネットワーク設計およびトラブルシューティングに関するCCNA認定も受けています。

