May 2024を更新しました:エラーメッセージの表示を停止し、最適化ツールを使用してシステムの速度を低下させます。 今すぐ入手 このリンク
- ダウンロードしてインストール こちらの修理ツール。
- コンピュータをスキャンしてみましょう。
- その後、ツールは あなたのコンピューターを修理する.
時々音の問題がありますが 音の失敗を引き起こす、ほとんどの場合、ソフトウェアが原因です。 たとえば、Windows 10のメジャーアップデートは多くの新機能を提供しますが、それらは新しい問題を引き起こす可能性もあります。 この修正は、古いサウンドドライバまたはサウンドカードメーカーのソフトウェアと競合する可能性があります。
PCを再起動する

コンピューターのスピーカーやヘッドホンから音が出ない場合は、デバイスを制御しているアプリケーションが原因で、他のアプリケーションが使用できない場合があります。 このドキュメントで説明されている他のトラブルシューティング手順を実行する前に、コンピュータを再起動し、サウンドをチェックして問題が解消されたかどうかを確認してください。
音の問題が解決しない場合は、次の手順に進んでください。
デバイスマネージャーを使用して、Windows10のサウンドの問題を修正します

Windows 10 PCが問題を引き起こしている可能性がある別の理由は、ドライバーの問題が原因である可能性があります。 サウンドカードが正しく機能し、更新されたドライバで機能することを確認してください。
に Windows10のサウンドの問題を修正する、[スタート]を開いてデバイスマネージャに移動します。 Open it and in the Device Manager list find your sound card, open it and click the Drivers tab.それを開き、デバイスマネージャリストでサウンドカードを見つけて開き、[ドライバ]タブをクリックします。
次に、[ドライバーの更新]オプションを選択します。 Windowsはオンラインになり、コンピューターを最新のオーディオドライバーに更新できるはずです。 そうでない場合は、PCの製造元のWebサイトで必要なドライバーを見つけることができます。
2024 月 XNUMX 日の更新:
ファイルの損失やマルウェアからの保護など、このツールを使用してPCの問題を防ぐことができるようになりました。 さらに、最大のパフォーマンスを得るためにコンピューターを最適化するための優れた方法です。 このプログラムは、Windowsシステムで発生する可能性のある一般的なエラーを簡単に修正します。完璧なソリューションが手元にある場合は、何時間ものトラブルシューティングを行う必要はありません。
- ステップ1: PC Repair&Optimizer Toolをダウンロード (Windows 10、8、7、XP、Vista - マイクロソフトゴールド認定)。
- ステップ2:“スキャンの開始PCの問題の原因である可能性があるWindowsレジストリ問題を見つけるため。
- ステップ3:“全て直すすべての問題を解決します。
また、Windowsに付属のユニバーサルオーディオドライバーでプレーヤーを更新してみることもできます。 そう -
「ドライバーの更新」>「コンピューター上のソフトウェアドライバーの検索」>「コンピューターで使用可能なドライバーのリストからの選択を許可する」>「高品位オーディオデバイス」>「次へ」>「インストール」を選択します。
オーディオドライバをリセットまたは再インストールします
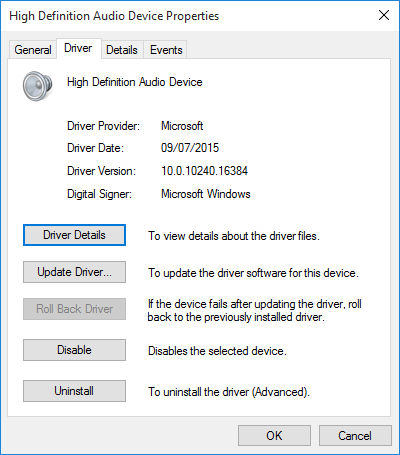
Windows10も例外ではありません。 Windows 10がドライバーの更新を処理するため、システムのドライバー構成が間違っている場合があります。
Windows 10の初期(特にWindows 7、8、および8.1の更新サイクルの後)では、ドライバーの更新は多くのユーザーを苛立たせました。 Since then, Microsoft has made significant improvements in the driver update process, and manufacturers are now deeply integrated into the Windows 10 ecosystem.それ以来、マイクロソフトはドライバーの更新プロセスを大幅に改善し、メーカーは現在、WindowsXNUMXエコシステムに深く統合されています。
したがって、新しいドライバーは、古いドライバーをWindows 10、7、または8に適合させるのではなく、Windows8.1用に構成されます。
Windows 10には、面倒なドライバーを取り除くためのいくつかの方法があります。 まず、最後の適切な構成に戻そうとします。 [スタート]を右クリックし、[デバイスマネージャー]を選択し、オーディオドライバーを右クリックして、[プロパティ]を選択し、[ドライバー]タブに移動します。 可能な場合は[ドライバーのリセット]オプションをクリックすると、Windows10がプロセスを起動します。
上の画像のようにドライバーをリセットできない場合は、ドライバーを更新または再インストールする必要があります。 オーディオドライバに問題がある場合は、新規インストールを実行してください。 これにより、プロセス中に障害のあるドライバーが削除され、代わりにシステムに適切なクリーンなドライバーが提供されます。
アンインストールを続行する前に、製造元から新しいドライバーバージョンがインストールされていることを確認してください。 ハードウェアの製造元のWebサイトから直接ダウンロードすることも、場合によってはサードパーティベンダーからダウンロードすることもできます。
Windowsトラブルシューティングツールを使用する
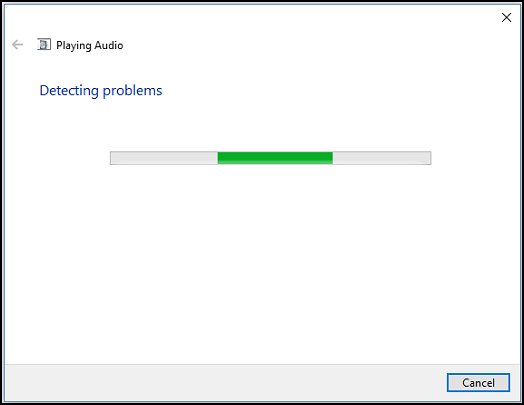
- Windowsサウンドトラブルシューティングツールを実行して、コンピューターでの録音と再生に関する一般的な問題を自動的に解決します。
- Windowsでは、[検索と修正]フィールドにサウンドを入力するか、システムトレイのスピーカーアイコンを右クリックして、[サウンドの問題のトラブルシューティング]を選択します。
- 検索結果で、[サウンドの問題を検索して修正する]または[録音の問題を検索して修正する]を選択します。
- 次へをクリックします。
- トラブルシューティングするデバイスを選択し、[次へ]をクリックします。
- トラブルシューティングツールが問題を検出して変更を加える(または変更を提案する)のを待ちます。
- トラブルシューティングが完了すると、[トラブルシューティング]ページが完了し、検出されたすべての問題とコンピューターに加えられた変更が一覧表示されます。
- [閉じる]をクリックします。
- 推奨されるアクションが表示された場合は、[この更新を適用する]または[この手順をスキップする]を選択して、他の問題がないか確認してください。
Check the sound.音を確認してください。 If the problem with the sound does not disappear, proceed to the next step.音の問題が解消されない場合は、次の手順に進んでください。
専門家のヒント: この修復ツールはリポジトリをスキャンし、これらの方法のいずれも機能しなかった場合、破損したファイルまたは欠落しているファイルを置き換えます。 問題がシステムの破損に起因するほとんどの場合にうまく機能します。 このツールは、パフォーマンスを最大化するためにシステムも最適化します。 それはによってダウンロードすることができます ここをクリック

CCNA、Web開発者、PCトラブルシューター
私はコンピュータ愛好家で、実践的なITプロフェッショナルです。 私はコンピュータープログラミング、ハードウェアのトラブルシューティング、修理の分野で長年の経験があります。 私はWeb開発とデータベースデザインを専門としています。 また、ネットワーク設計およびトラブルシューティングに関するCCNA認定も受けています。

