更新された4月2024:エラーメッセージの表示を停止し、最適化ツールを使用してシステムの速度を低下させます。 今すぐ入手 このリンク
- ダウンロードしてインストール こちらの修理ツール。
- コンピュータをスキャンしてみましょう。
- その後、ツールは あなたのコンピューターを修理する.
あなたが デバイスマネージャ、他の不明なデバイスやデバイスがリストされていない、各デバイスカテゴリの右側を指す+または–矢印の付いたすべてのカテゴリを含む画面が表示されます。
デバイスの[他のデバイス]の下に感嘆符が付いた黄色の円がある場合は、そのデバイスが他のハードウェアと競合していることを意味します。 また、デバイスまたはそのドライバが正しくインストールされていないことを示している場合もあります。
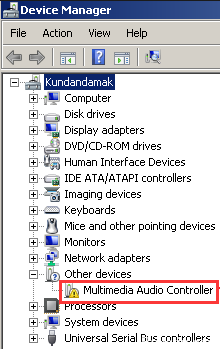
エラーのあるデバイスをダブルクリックして開くと、エラーコードが表示されます。
残念ながら、黄色いマーク自体はあなたに有益な情報を提供していませんが、デバイスマネージャからのエラーコードがこの特定のデバイスに登録されリンクされていることを確認するものです。
幸い、DMエラーコードはそれほど多くなく、既存のコードは非常に明確で単純です。 つまり、これが意味するのは、ハードウェアの問題、またはハードウェアを操作するWindowsの機能の問題であり、少なくとも何をすべきかについて明確な方向性があります。
ドライバーの更新

ステップ1:ウィンドウ10でコントロールパネルを開き、小さいアイコンで表示します。
手順2:[デバイスマネージャー]を選択し、カテゴリを展開して、ドライバーを更新するデバイスを見つけます。
ステップ3:更新されたドライバの自動検索を選択します。
2024 年 XNUMX 月の更新:
ファイルの損失やマルウェアからの保護など、このツールを使用してPCの問題を防ぐことができるようになりました。 さらに、最大のパフォーマンスを得るためにコンピューターを最適化するための優れた方法です。 このプログラムは、Windowsシステムで発生する可能性のある一般的なエラーを簡単に修正します。完璧なソリューションが手元にある場合は、何時間ものトラブルシューティングを行う必要はありません。
- ステップ1: PC Repair&Optimizer Toolをダウンロード (Windows 10、8、7、XP、Vista - マイクロソフトゴールド認定)。
- ステップ2:“スキャンの開始PCの問題の原因である可能性があるWindowsレジストリ問題を見つけるため。
- ステップ3:“全て直すすべての問題を解決します。
あなたのデバイスを識別する
まず最初に、どのデバイスが検出されなかったかを決定しなければなりません。
簡単な方法は、コンピュータに接続されている外付けデバイスを1つずつ取り外して、回線がまだ存在するかどうかを確認することです。 内蔵デバイスが取り付けられている場合は、ソフトウェアを使用してどのデバイスが停止しているかを判断できます。
デバイスが識別されたら、最新のドライバを入手する必要があります。 通常、それらはサポートCDに含まれています。
- あなたの機器を特定する
- ドライバを復元する
BIOS設定

PCのBIOSには、コンピュータにインストールされているハードウェアデバイスの設定が含まれています。 これらの設定は、コンピュータの起動時に読み込まれます。 誤った設定を使用すると、システムが正しく起動しなくなったり、一部のデバイスが機能しなくなったりする可能性があります。
BIOSを工場出荷時のデフォルト値にリセットした場合、元のオペレーティングシステムは正常に動作します。
- システムの電源を入れます。 最初のロゴ画面が表示されたら、BIOSにアクセスするためのデスクトップがある場合はすぐにF2またはLEDを押します。
- BIOSに応じて、F9を押してデフォルトのBIOS設定を読み込むか、矢印キーを使ってLoad Default SettingsにアクセスしてENTERを押します。
- 変更を保存してシステムを再起動するには、F10キーを押します。
デバイスマネージャでデバイスの状態を確認する

- Windowsキーを押しながら
- devmgmt.mscと入力します。
- 問題のあるデバイスを選択して右クリックし、[プロパティ]を選択します。
- Generalタブには、特定のエラーコードを表示するデバイスステータスのフィールドがあります。
- デバイスのエラーコードを確認して、ここに情報を収集してください。
専門家のヒント: この修復ツールはリポジトリをスキャンし、これらの方法のいずれも機能しなかった場合、破損したファイルまたは欠落しているファイルを置き換えます。 問題がシステムの破損に起因するほとんどの場合にうまく機能します。 このツールは、パフォーマンスを最大化するためにシステムも最適化します。 それはによってダウンロードすることができます ここをクリック

CCNA、Web開発者、PCトラブルシューター
私はコンピュータ愛好家で、実践的なITプロフェッショナルです。 私はコンピュータープログラミング、ハードウェアのトラブルシューティング、修理の分野で長年の経験があります。 私はWeb開発とデータベースデザインを専門としています。 また、ネットワーク設計およびトラブルシューティングに関するCCNA認定も受けています。

