更新された4月2024:エラーメッセージの表示を停止し、最適化ツールを使用してシステムの速度を低下させます。 今すぐ入手 このリンク
- ダウンロードしてインストール こちらの修理ツール。
- コンピュータをスキャンしてみましょう。
- その後、ツールは あなたのコンピューターを修理する.
マイクロソフトワード 段落文字を有効または無効にするボタンがあります。これは次のようになります。 このボタンは、フォーマットマークボタンと呼ばれます。 状況によっては、段落文字を有効にすると便利な場合があります(たとえば、改ページを削除する必要があるが、マーカーの場所を正確に確認できない場合)。 段落文字を非アクティブ化する方法を知りたい場合は、次の手順で説明されている方法のいずれかを使用してください。

ハードリターンを削除する方法
非常に長いプロセスになる可能性がありますが、テキストを手動で編集して不要な改行を削除し、必要に応じてスペースや句読点を追加して、ドキュメントをさらにクリアすることができます。 ただし、ハード改行を削除するためのはるかに簡単なアプローチがあります。 つまり、「検索と置換」コマンドを使用します。 改行または段落を削除するための基本的な手順を以下に説明します。
- 元のドキュメントを新しい名前で保存します。
- 置換コマンドを実行します。
- 必要に応じて、保存したいいくつかのハード改行をフィラーに置き換えます。
- 残りの改行を検索して、[検索と置換]ダイアログボックスの[その他]> [特殊]コマンドで置き換えます。 特別テーマのオプションで「段落」チェックボックスを選択します。 ドキュメントに応じて、段落のマーキングをスペースまたは何も置き換えないでください。
- 保存する段落記号のワイルドカードを作成した場合は、手順3で使用した手順を元に戻して、保存する段落記号をドキュメントに戻します。
- 必要に応じてドキュメントを確認および変更して、ファイルのクリーンアップを完了します。
2024 年 XNUMX 月の更新:
ファイルの損失やマルウェアからの保護など、このツールを使用してPCの問題を防ぐことができるようになりました。 さらに、最大のパフォーマンスを得るためにコンピューターを最適化するための優れた方法です。 このプログラムは、Windowsシステムで発生する可能性のある一般的なエラーを簡単に修正します。完璧なソリューションが手元にある場合は、何時間ものトラブルシューティングを行う必要はありません。
- ステップ1: PC Repair&Optimizer Toolをダウンロード (Windows 10、8、7、XP、Vista - マイクロソフトゴールド認定)。
- ステップ2:“スキャンの開始PCの問題の原因である可能性があるWindowsレジストリ問題を見つけるため。
- ステップ3:“全て直すすべての問題を解決します。
「段落の非表示/表示」ツールバーボタンを使用します。
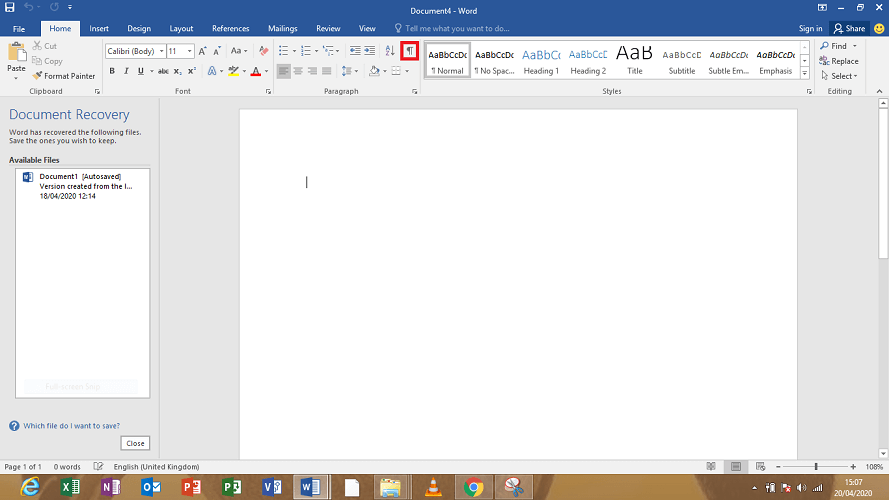
- メインツールバーに移動し、「メイン」ボタンを使用します。
- [書式ラベルの表示/非表示]ボタンを参照してください。
- [書式設定タグの表示/非表示]ボタンは、段落記号(¶)に似ています。
- 段落から文字を削除するには、[ラベルの書式設定]ボタンをクリックします。
[オプション]を選択して、Wordの段落タグを削除します。
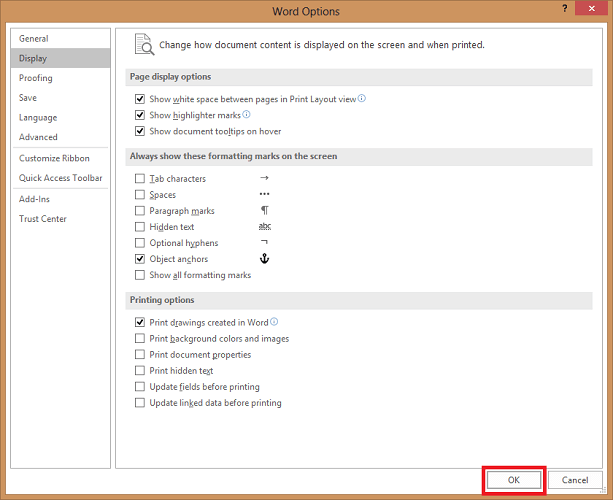
- [ファイル]をクリックして、[オプション]を選択します。
- [表示]をクリックします。 広告の下で、「マークされた画面にこれらのフォーマットマークを常に表示する」セクションを探します。
- 段落のあるチェックボックスが表示されます。
- 「段落記号」チェックボックスのチェックを外します。
- このメソッドを使用して、隠しテキスト、オブジェクトアンカー、スペースなど、他のすべての書式設定ラベルを無効にすることもできます。
- 下部にある[OK]ボタンをクリックします。
- 「段落」記号は、後続の各ドキュメントに表示されます。
専門家のヒント: この修復ツールはリポジトリをスキャンし、これらの方法のいずれも機能しなかった場合、破損したファイルまたは欠落しているファイルを置き換えます。 問題がシステムの破損に起因するほとんどの場合にうまく機能します。 このツールは、パフォーマンスを最大化するためにシステムも最適化します。 それはによってダウンロードすることができます ここをクリック

CCNA、Web開発者、PCトラブルシューター
私はコンピュータ愛好家で、実践的なITプロフェッショナルです。 私はコンピュータープログラミング、ハードウェアのトラブルシューティング、修理の分野で長年の経験があります。 私はWeb開発とデータベースデザインを専門としています。 また、ネットワーク設計およびトラブルシューティングに関するCCNA認定も受けています。

