更新された4月2024:エラーメッセージの表示を停止し、最適化ツールを使用してシステムの速度を低下させます。 今すぐ入手 このリンク
- ダウンロードしてインストール こちらの修理ツール。
- コンピュータをスキャンしてみましょう。
- その後、ツールは あなたのコンピューターを修理する.
Windows 10のアプリケーションは通常、すべて同じフォルダー、CドライブのProgram FilesまたはProgram Filesフォルダー(86)にインストールされます。 アプリケーションの初期インストール手順を実行すると、これらXNUMXつのフォルダーのいずれかにフォルダーを作成するように求められます。 また、場所を変更できることに気づいたかもしれません。つまり、必ずしもCドライブにアプリケーションをインストールする必要はありません。 UWPアプリケーションがインストールされている場合は、いつでも別のドライブに移動することもできます。 あなたがいる場合 デスクトップアプリケーションのインストール シングルユーザー用にインストールする場合は、インストール場所を変更するだけです。
Microsoftアカウントを使用せずに新しいユーザーアカウントを作成する
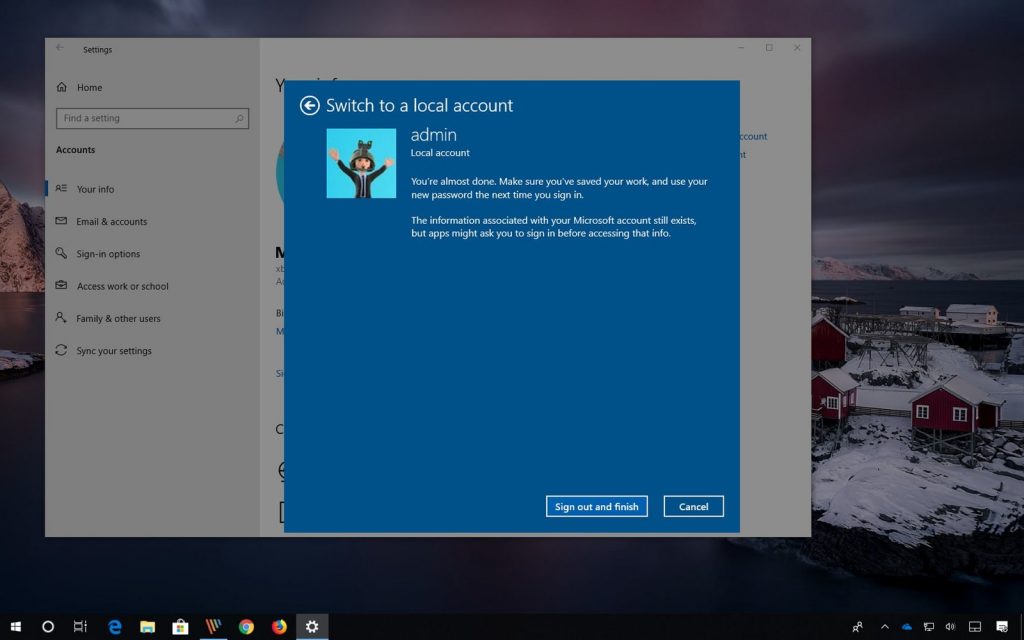
他の人がMicrosoftアカウントを持っていないときに共有PCを作成するには、もう少し作業が必要です。
- これを行うには、[設定]> [アカウント]> [家族と他のユーザー]> [このPCに誰かを追加]に移動します。 表示される画面で、[その人の資格情報がありません。 次に、次の画面の下部にある[Microsoftアカウントのないユーザーを追加する]をクリックします。
- これで、ユーザー名とパスワードを追加できます。 これで、その人のアカウント名は、Microsoftアカウントで作成した場合と同じように表示されます。
この方法で個人のアカウントを作成すると、ローカルアカウントと呼ばれます。 Microsoftアカウントとは異なり、デバイス間の設定は同期されず、OneDriveへのアクセスを許可しません。 さらに、ローカルアカウントを持っている場合、Microsoftストアからアプリケーションをダウンロードまたはインストールすることはできません。 また、デスクトップアプリケーションを自分でインストールすることもできません。インストールしようとすると、管理者アカウントのパスワードを入力する必要があります。 したがって、デスクトップアプリケーションをインストールするには、管理者が近くにいてパスワードを入力する必要があります。
2024 年 XNUMX 月の更新:
ファイルの損失やマルウェアからの保護など、このツールを使用してPCの問題を防ぐことができるようになりました。 さらに、最大のパフォーマンスを得るためにコンピューターを最適化するための優れた方法です。 このプログラムは、Windowsシステムで発生する可能性のある一般的なエラーを簡単に修正します。完璧なソリューションが手元にある場合は、何時間ものトラブルシューティングを行う必要はありません。
- ステップ1: PC Repair&Optimizer Toolをダウンロード (Windows 10、8、7、XP、Vista - マイクロソフトゴールド認定)。
- ステップ2:“スキャンの開始PCの問題の原因である可能性があるWindowsレジストリ問題を見つけるため。
- ステップ3:“全て直すすべての問題を解決します。
Windows 10へのシングルユーザーアプリケーションのインストール
ほとんどのデスクトップアプリケーションでは、アプリケーションをインストールする場所を選択できます。 アプリケーションを[アプリケーション]フォルダーにインストールする必要があるいくつかの例外がありますが、この場合、アプリケーションではインストール場所を変更できません。
シングルユーザー用のアプリケーションをインストールするには、ユーザーのAppDataフォルダーにインストールする必要があります。 次の場所にあります。
- C:\ Users \ YourUserName \ AppData \ Local
- このフォルダは通常非表示になっているため、必ず[非表示フォルダ]オプションを[表示]に設定してください。そうしないと、選択できなくなります。 非表示のアイテムが表示されたら、アプリケーションインストーラーを実行します。
インストール場所の画面が表示されたら、[参照]ボタンをクリックしてAppDataフォルダーに移動します。 ローカルフォルダを選択し、アプリケーションの新しいフォルダを作成します。 フォルダーを作成しない場合、アプリケーションはローカルフォルダーにインストールされ、そのフォルダー内のファイルが乱雑になります。
通常どおりインストールを続行します。 完了すると、アプリケーションがスタートメニューのアプリケーションリストに追加されます。 追加することを選択した場合は、デスクトップにアプリケーションのショートカットも表示されます。
他のユーザーがアプリケーションにアクセスできないようにするには
これは通常、他のユーザーアカウントが標準ユーザーのみの場合に可能です。 私が推奨するのは、管理者としてアプリケーションを実行することです。 この方法では、アプリケーションを起動する前に管理者の資格情報が必要になります。 次の手順を実行します:
- キーボードのWindowsキーを押してアプリケーションを見つけ、マウスを右クリックして[ファイルの場所を開く]を選択します。
- アプリケーションを右クリックして、[プロパティ]を選択します。
- [ショートカット]タブで、[詳細設定]ボタンをクリックします。
- [管理者として実行]チェックボックスをオンにし、[OK]をクリックします。
- キーボードのWindowsキーをもう一度押して、UACと入力します。
- [ユーザーアカウント制御の設定]ウィンドウで、バーを[常に警告する]に設定します。 つまり、リクエストを開くたびに管理者権限が必要になります。 注:この機能は、アプリケーションまたはソフトウェアプログラムがコンピューターに変更を加えようとするときにも警告します。 ある意味で、これはPCの変更を常に認識できる優れたセキュリティ機能でもあります。
https://www.computerworld.com/article/3046707/windows-10-quick-tips-how-to-share-a-single-pc.html
専門家のヒント: この修復ツールはリポジトリをスキャンし、これらの方法のいずれも機能しなかった場合、破損したファイルまたは欠落しているファイルを置き換えます。 問題がシステムの破損に起因するほとんどの場合にうまく機能します。 このツールは、パフォーマンスを最大化するためにシステムも最適化します。 それはによってダウンロードすることができます ここをクリック

CCNA、Web開発者、PCトラブルシューター
私はコンピュータ愛好家で、実践的なITプロフェッショナルです。 私はコンピュータープログラミング、ハードウェアのトラブルシューティング、修理の分野で長年の経験があります。 私はWeb開発とデータベースデザインを専門としています。 また、ネットワーク設計およびトラブルシューティングに関するCCNA認定も受けています。

