更新された4月2024:エラーメッセージの表示を停止し、最適化ツールを使用してシステムの速度を低下させます。 今すぐ入手 このリンク
- ダウンロードしてインストール こちらの修理ツール。
- コンピュータをスキャンしてみましょう。
- その後、ツールは あなたのコンピューターを修理する.
USBスティックからWindows10の新しいコピーをインストールする場合、要件のXNUMXつは、インストールウィザードでコンピューターを起動するためのサポートを作成することです。 ただし、新しいハードウェアを使用している場合は、古いBasic I / O System(BIOS)の代わりにUnified Extensible Firmware Interface(UEFI)を使用する可能性があります。 この場合、インストールを続行する前に、ブータブルメディアがファームウェアタイプをサポートしていることも確認する必要があります。
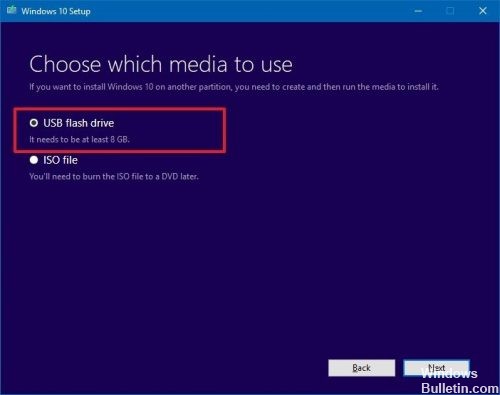
Windows 10から起動可能なUSBを準備するのは、Windows 8またはWindows 7から起動可能なUSBを作成するのと同じくらい簡単です。 実際、起動可能なWindows 7 USBを作成するためのすべての方法とツールは、Windows 10の下で完全に機能します。
ISOファイルをUSBに転送するのに役立つ公式ツールであるMicrosoftのUSB / DVDダウンロードツールが最新バージョンのWindowsオペレーティングシステムをサポートしているという事実により、USBからWindows10をインストールするのがはるかに簡単になります。 この公式ツールに問題があるユーザーは、USBガイドの更新された100%機能バージョンのWindows 10に従って、追加のユーティリティを使用して起動可能なUSBを準備できます。
2024 年 XNUMX 月の更新:
ファイルの損失やマルウェアからの保護など、このツールを使用してPCの問題を防ぐことができるようになりました。 さらに、最大のパフォーマンスを得るためにコンピューターを最適化するための優れた方法です。 このプログラムは、Windowsシステムで発生する可能性のある一般的なエラーを簡単に修正します。完璧なソリューションが手元にある場合は、何時間ものトラブルシューティングを行う必要はありません。
- ステップ1: PC Repair&Optimizer Toolをダウンロード (Windows 10、8、7、XP、Vista - マイクロソフトゴールド認定)。
- ステップ2:“スキャンの開始PCの問題の原因である可能性があるWindowsレジストリ問題を見つけるため。
- ステップ3:“全て直すすべての問題を解決します。
メディア作成ツールを使用してWindows 10 UEFIブートメディアを作成するには
正しいWindowsディストリビューションで起動可能なUEFI USBスティックを手動で作成できます。 以下で説明する手順は上級ユーザーに適しており、コマンドラインから機能し、起動可能なUSBメモリの作成に関連するすべての手順を制御(および理解)することを可能にします。
WindowsのUSB / DVDダウンロードツールを使用する
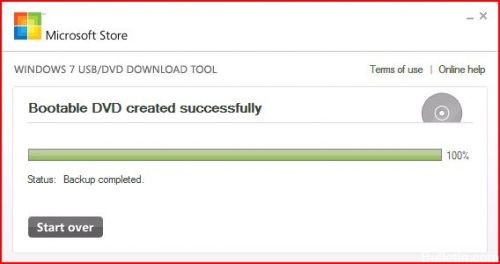
あなたが最初にダウンロードする必要があります Windows USB / DVDダウンロードツール例えば、Codeplexから。
その後、installed.exeファイルをインストールするだけです。 このツールをインストールするには、NET Framework 2.0がインストールされている必要があります。
UEFI USBキーを作成するには、インストールされているWindowsツールを開きます。
1 USBメモリにコピーしたいWindowsイメージを選択してください。
2 UEFI USBスティックを作成するUSBデバイスを選択します。
3 対応するUSBキーを選択し、コピー開始をクリックしてコピー処理を開始します。
RUFUSでUSBブータブルメディアインストールファイルを作成する
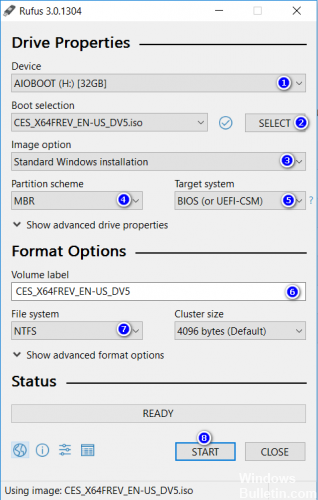
このアクションでは、Rufus USB Image Writerをダウンロードする必要があります。サードパーティのソフトウェアを使用する必要があるという事実が気に入らないかもしれませんが、それは問題なく、最速の方法です。
Rufus USBはスタンドアロンのユーティリティなので、インストールする必要はありません。ダウンロードして開くだけです。
Rufus USBを開いた後、イメージを作成するUSBキーを選択し、UEFIのGPTパーティションスキームを選択し(クラスターサイズを維持)、ドロップダウンメニューで[Create Bootable Disk withISOImage]を選択していることを確認します、Windows ISOファイルを追加し(ここから10個のISOファイルを無料でダウンロードできます)、[開始]をクリックします。
プロセスが完了するまで待ってください。必要であれば、UEFIベースのコンピューターをサポートするWindows 10のインストールには、完全に合法的なUSBキーがあります。 単にコンピュータを再起動してシステムを通常どおりにインストールしてください。
https://support.lenovo.com/ph/en/solutions/ht076615
専門家のヒント: この修復ツールはリポジトリをスキャンし、これらの方法のいずれも機能しなかった場合、破損したファイルまたは欠落しているファイルを置き換えます。 問題がシステムの破損に起因するほとんどの場合にうまく機能します。 このツールは、パフォーマンスを最大化するためにシステムも最適化します。 それはによってダウンロードすることができます ここをクリック

CCNA、Web開発者、PCトラブルシューター
私はコンピュータ愛好家で、実践的なITプロフェッショナルです。 私はコンピュータープログラミング、ハードウェアのトラブルシューティング、修理の分野で長年の経験があります。 私はWeb開発とデータベースデザインを専門としています。 また、ネットワーク設計およびトラブルシューティングに関するCCNA認定も受けています。

