更新された4月2024:エラーメッセージの表示を停止し、最適化ツールを使用してシステムの速度を低下させます。 今すぐ入手 このリンク
- ダウンロードしてインストール こちらの修理ツール。
- コンピュータをスキャンしてみましょう。
- その後、ツールは あなたのコンピューターを修理する.
Dropbox、Box、Googleドライブ、iCloudなど、さまざまなオンラインストレージの場所にあるクラウドにファイルを保存できますが、 マイクロソフトOneDrive はWindows10と直接統合されています。OneDriveを使用すると、ドキュメント、写真、その他のファイルをオンラインで保存し、複数のコンピューターやデバイス間で同期できます。 さらに、OneDrive上の任意のファイルを他のユーザーと簡単に共有できます。
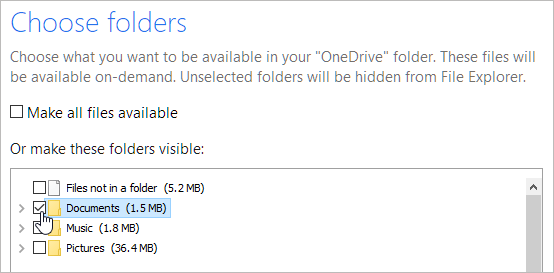
ニーズが変わった場合は、Windows 10でOneDrive設定を調整し、PCに保持するOneDriveフォルダーを変更することができます。
さらに、デフォルトでは、に存在するすべてのフォルダー、サブフォルダー、およびファイル OneDriveは自動的に同期されます クラウドで。 基本的に、ローカルハードドライブのOneDriveフォルダーとクラウドのOneDriveフォルダーは、同期が成功した後はまったく同じになります。 ただし、このデフォルトの動作を変更する方法はいくつかあります。
OneDriveの設定を確認し、必要に応じて変更するには、次の手順に従います。
Windows8.1でのOneDrive同期設定の変更
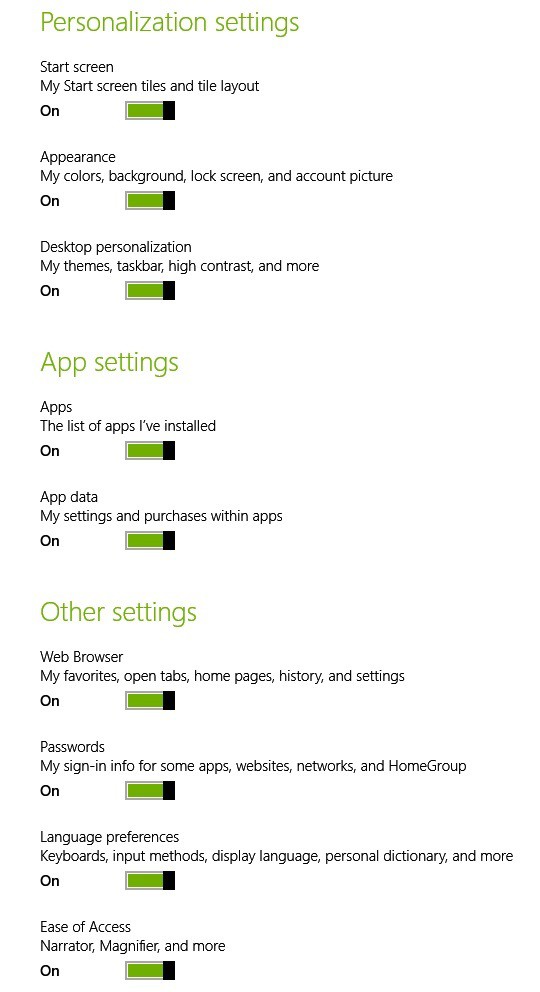
- チャーム検索バーを開くか、右上隅に移動するか、Windowsロゴ+ Wキーを押します。
- ここにPC設定を入力します
- 次に、OneDriveを選択します
- そこから、[同期設定]を選択します
これで、デフォルトで有効または無効にすることを選択できるさまざまな機能にアクセスできます。 つまり、OneDriveアカウントと同期できるものはたくさんあり、それらは次のとおりです。
2024 年 XNUMX 月の更新:
ファイルの損失やマルウェアからの保護など、このツールを使用してPCの問題を防ぐことができるようになりました。 さらに、最大のパフォーマンスを得るためにコンピューターを最適化するための優れた方法です。 このプログラムは、Windowsシステムで発生する可能性のある一般的なエラーを簡単に修正します。完璧なソリューションが手元にある場合は、何時間ものトラブルシューティングを行う必要はありません。
- ステップ1: PC Repair&Optimizer Toolをダウンロード (Windows 10、8、7、XP、Vista - マイクロソフトゴールド認定)。
- ステップ2:“スキャンの開始PCの問題の原因である可能性があるWindowsレジストリ問題を見つけるため。
- ステップ3:“全て直すすべての問題を解決します。
- PC設定– Windows8.1デスクトップまたはタブレットの設定をすべてのデバイスに同期できます。
- ホーム画面–タイルとレイアウト
- 外観–色、背景、ロック画面、画像
- デスクトップのカスタマイズ–テーマ、タスクバー、ハイコントラスト
- アプリ–インストールしたアプリケーション、設定、およびそれらの購入方法のリスト
- Webブラウザ–ブックマーク、開いているタブ、ホームページ、ページ履歴、設定
- パスワード–アプリケーション、Webサイト、ネットワーク、およびホームネットワークの資格情報
- 言語設定–キーボード入力、表示言語、個人辞書
- 簡単なアクセス–ナレーター、虫眼鏡
- その他のWindows設定–ファイルエクスプローラー、マウス、プリンター
Windows10でのOneDrive同期設定の変更
Windows10でOneDrive設定を変更する方法を見てみましょう。次の手順に従います。
- Windowsタスクバーの通知領域で白または青のOneDriveクラウドアイコンを選択します。
- [その他]> [設定]を選択します。
- [アカウント]タブを選択し、[フォルダの選択]を選択します。
- [OneDriveファイルをこのPCと同期する]ダイアログボックスで、コンピューターと同期しないフォルダーの選択を解除し、[OK]を選択します。
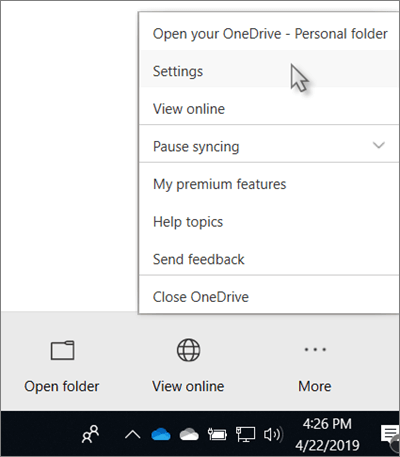
OneDrive以外のフォルダー(C:やD:など)を追加することはできません。
コンピューターと同期するフォルダーのチェックを外すと、そのフォルダーはコンピューターから削除されます。 フォルダとその内容は引き続きオンラインで利用できます。
選択した同期設定は、すべてをどこでも同期しない限り、各コンピューターに固有です。 また、XNUMX台のコンピューターでフォルダーを選択し、コンピューターAでコンピューターBと同期する新しいフォルダーを作成する場合は、コンピューターBに移動して新しいフォルダーを選択する必要があります。
このフォルダの同期を再開する場合は、プロセスを逆にして、システムにファイルを取得する時間を与えます。
専門家のヒント: この修復ツールはリポジトリをスキャンし、これらの方法のいずれも機能しなかった場合、破損したファイルまたは欠落しているファイルを置き換えます。 問題がシステムの破損に起因するほとんどの場合にうまく機能します。 このツールは、パフォーマンスを最大化するためにシステムも最適化します。 それはによってダウンロードすることができます ここをクリック

CCNA、Web開発者、PCトラブルシューター
私はコンピュータ愛好家で、実践的なITプロフェッショナルです。 私はコンピュータープログラミング、ハードウェアのトラブルシューティング、修理の分野で長年の経験があります。 私はWeb開発とデータベースデザインを専門としています。 また、ネットワーク設計およびトラブルシューティングに関するCCNA認定も受けています。

