May 2024を更新しました:エラーメッセージの表示を停止し、最適化ツールを使用してシステムの速度を低下させます。 今すぐ入手 このリンク
- ダウンロードしてインストール こちらの修理ツール。
- コンピュータをスキャンしてみましょう。
- その後、ツールは あなたのコンピューターを修理する.
キーボードには、スピーカーをミュートするための特別なキーがあります。 特別なキーが装備されていないキーボードには、常にfn列のキーがあり、メディア管理のコントロールとしても機能します。 これらのキーのXNUMXつは、スピーカーをミュートするために使用されます。 マイクをミュートするための同様のボタンはありません。 これは通常、マイクが常にオンになっているとは限らないという事実が原因です。 アプリケーションがアクセスしたときにのみオンになります。その場合、ユーザーはアプリケーションのミュートボタンを使用する必要があります。これは機能しますが、高速ではありません。 あなたはおそらくマウスでボタンをクリックする必要があります、そしてそれはそれほど速くはありません キーボードショートカット.
キーボードショートカットを使用してWindows10でマイクをミュート/ミュート解除する方法は次のとおりです。

ショートカットを使用してマイクをミュートまたはミュートします
キーボードショートカットでマイクをミュートするには、MicMuteという無料のアプリケーションを使用します。 ダウンロードしてインストールします。 アプリケーションはタスクバーで実行され、マイクアイコンを追加します。 このアイコンを使用すると、アプリケーションの設定にアクセスしてショートカットを構成できます。また、マイクの現在のステータスも表示されます。 黒はマイクがオフであることを意味し、赤はマイクがオンであることを意味します。
このアプリケーションにはいくつかの便利な機能があります。たとえば、起動時にマイクをすぐにミュートしたり、検出されたオーディオ入力デバイスを一覧表示したり、キーを押したままにした場合にのみマイクが機能する「プッシュツートーク」モードがあります。
2024 月 XNUMX 日の更新:
ファイルの損失やマルウェアからの保護など、このツールを使用してPCの問題を防ぐことができるようになりました。 さらに、最大のパフォーマンスを得るためにコンピューターを最適化するための優れた方法です。 このプログラムは、Windowsシステムで発生する可能性のある一般的なエラーを簡単に修正します。完璧なソリューションが手元にある場合は、何時間ものトラブルシューティングを行う必要はありません。
- ステップ1: PC Repair&Optimizer Toolをダウンロード (Windows 10、8、7、XP、Vista - マイクロソフトゴールド認定)。
- ステップ2:“スキャンの開始PCの問題の原因である可能性があるWindowsレジストリ問題を見つけるため。
- ステップ3:“全て直すすべての問題を解決します。
マイクをミュートするショートカットを設定するには、システムトレイのアプリケーションアイコンを右クリックして、[ショートカットの設定]を選択します。 小さなウィンドウが開きます。 それをクリックし、マイクをミュートするために使用するボタンを押します。 このアプリケーションは、キーボードの通常のキーを認識でき、キーボードの特別なキーでも機能します。 キーボードのミュートキーをこのアプリケーションに関連付けることができました。これを押すと、スピーカーとマイクがミュートされ、同時にミュートされなくなりました。
マイクがミュートされているかどうかに関係なく、デスクトップにアラートが表示されます。 アラートを受信したくない場合は、アプリケーション設定でアラートを無効にすることができます。 アプリケーションが気に入った場合は、起動時に実行するように構成する必要があります。
AutoHotKeyとともにNirCMDを使用する
NirCmdは、ユーザーインターフェイスを表示せずにいくつかの便利なタスクを実行できる小さなコマンドラインプログラムです。 単純なコマンドラインオプションでNirCmdを実行すると、レジストリの値とキーの書き込みと削除、INIファイルへの値の書き込み、インターネットアカウントまたはVPNネットワークへの接続、Windowsの再起動またはコンピューターのシャットダウン、ショートカットの作成ができますファイルへの変更、ファイルの作成/変更日付の変更、ディスプレイ設定の変更、モニターの電源オフ、CD-ROMドライブへのドアの開放など。
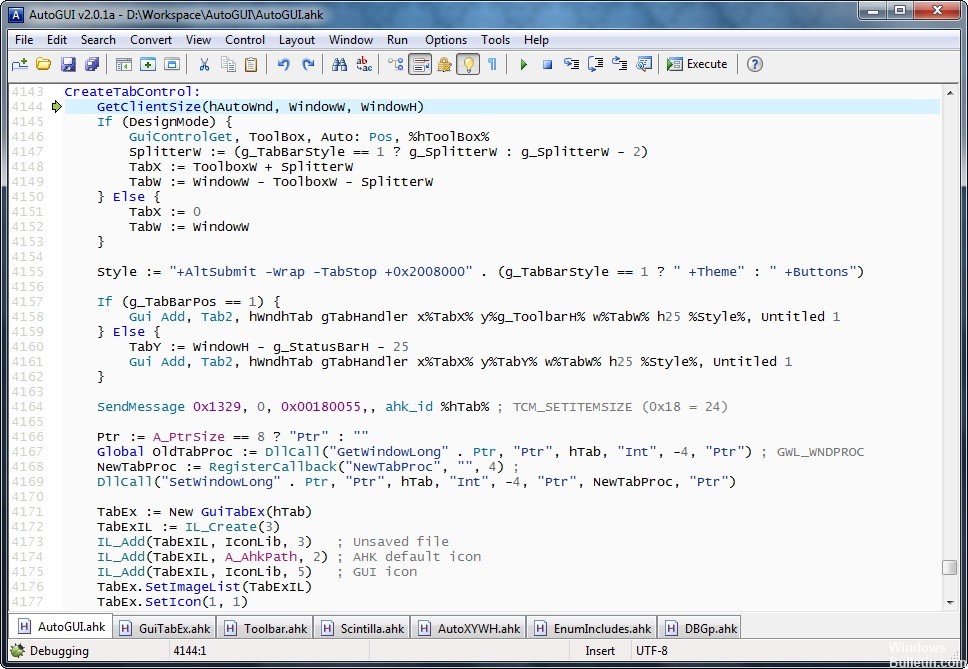
AutoHotKeyコマンドの使用
以下は、nircmdでマイクをミュートするAutoHotKeyコマンドの例です。 あなたは最後に番号で遊ぶ必要があります、それはマイクの番号を指します。
#z :: c:\ tools \ nircmd \ nircmd.exe mutesysvolume 2マイク2を実行します
Windows + Zキーを押してミュートを有効にします。
専門家のヒント: この修復ツールはリポジトリをスキャンし、これらの方法のいずれも機能しなかった場合、破損したファイルまたは欠落しているファイルを置き換えます。 問題がシステムの破損に起因するほとんどの場合にうまく機能します。 このツールは、パフォーマンスを最大化するためにシステムも最適化します。 それはによってダウンロードすることができます ここをクリック

CCNA、Web開発者、PCトラブルシューター
私はコンピュータ愛好家で、実践的なITプロフェッショナルです。 私はコンピュータープログラミング、ハードウェアのトラブルシューティング、修理の分野で長年の経験があります。 私はWeb開発とデータベースデザインを専門としています。 また、ネットワーク設計およびトラブルシューティングに関するCCNA認定も受けています。

