更新された4月2024:エラーメッセージの表示を停止し、最適化ツールを使用してシステムの速度を低下させます。 今すぐ入手 このリンク
- ダウンロードしてインストール こちらの修理ツール。
- コンピュータをスキャンしてみましょう。
- その後、ツールは あなたのコンピューターを修理する.
Googleドキュメントを使用するときにコメントを簡単に印刷したいですか? そのための拡張機能があります! Googleドキュメントで生徒にリクエストを割り当てたり、プロジェクトを作成したりする場合は、すべてのマーカーを付けて印刷することをお勧めします。
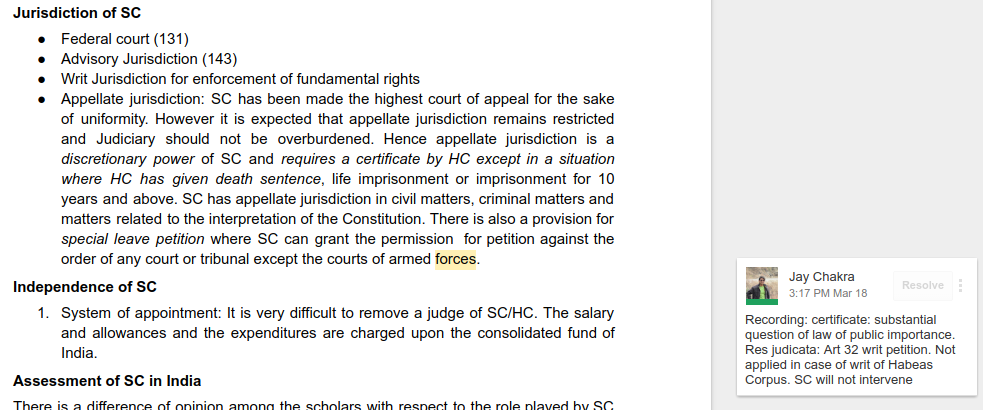
特に特殊教育や小学生にとって、これが役立つ場合は確かにあります。 また、誰かがドキュメントに対して行ったすべてのコメントを印刷したい場合もあります。
コメント付きのGoogleドキュメントを印刷できますか?
Googleドキュメントにコメントが含まれているかどうかに関係なく、デフォルト設定では印刷されません。 しかし、これは単にこれが不可能であることを意味しますか? もちろんそうではありません! 私たちは可能性の世界に住んでおり、コメント付きのGoogleドキュメントを印刷することもそのXNUMXつです。 人々が難しいと感じる理由は、その方法があまり明白ではないからです。
ただし、コメント付きのGoogleドキュメントを簡単に印刷できます。 それは速い方法です!
Googleドキュメントでコメントを印刷する方法
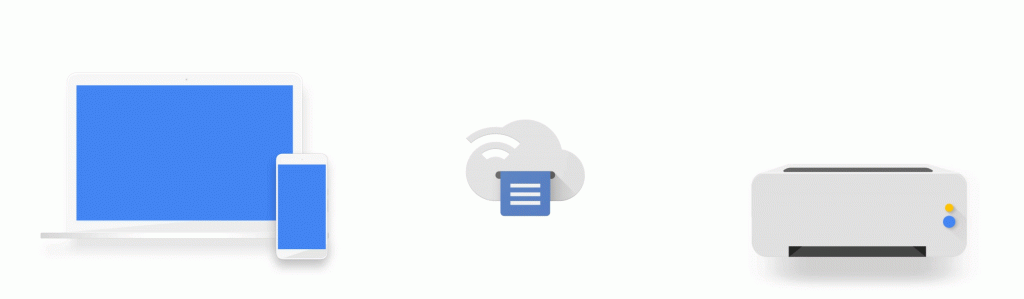
それでは、プロセスを実行して、最終的に秘密を明らかにできるようにしましょう。 以下の手順に従ってください。
- 印刷のステップバイステップの説明準備ができたら Googleドキュメントを印刷する、左上隅の[ファイル]セクションに移動します。
- オプションとして[アップロード]を選択すると、いくつかのオプションがドロップダウンボックスに表示されます。
- Webページオプションを選択します。
- これにより、ドキュメントがHTMLファイルとしてコンピューターに保存されます。
- 保存したHTMLファイルを開きます。 ブラウザで開きます。
- コメントはすべて脚注として表示されます。
- 次に、印刷オプションを選択して、このWebページを印刷します。
GoogleドキュメントをMicrosoft Wordにエクスポート
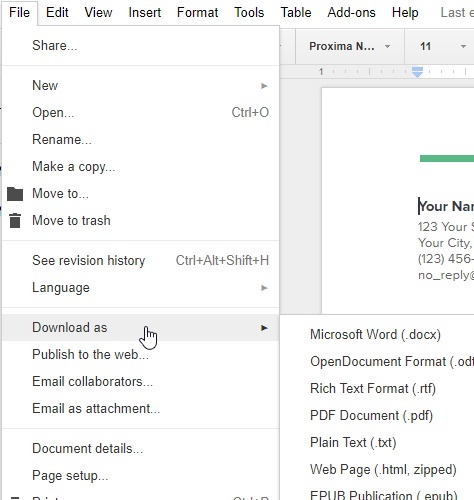
コメント付きのGoogle Docuドキュメントを印刷する最も簡単な方法は、まずWord(.docx)ファイルにエクスポートすることです。
- これを行うには、Googleドキュメントドキュメントを開いた状態で、メニューから[ファイル]、[ダウンロード]、[Microsoft Word(.docx)]の順に選択します。
- ドキュメントをコンピューターに保存します。 Microsoft Wordでファイルを開くと、コメントが含まれていることがわかります。
- コメントが表示されない場合は、[Word]メニューから[レビュー]を選択し、リボンの[コメント]を選択してから、[コメントの表示]を選択します。
- これで印刷する準備ができました。 メニューから[ファイル]を選択し、[印刷]を選択するだけです。 右側のプレビューにコメントが表示されます。 印刷ボタンを押して、ドキュメントをプリンターに送信します。
- 印刷プレビューにコメントが表示されない場合は、[設定]で[すべてのページを印刷]を選択し、[印刷マーク]が選択されていることを確認します。
- プリントアウトに関するコメントが表示されます。
- コンピューターにMicrosoft Wordがある場合、これはコメント付きのGoogleドキュメントを印刷する最も速くて簡単な方法です。
https://support.google.com/docs/thread/4378197?hl=en
専門家のヒント: この修復ツールはリポジトリをスキャンし、これらの方法のいずれも機能しなかった場合、破損したファイルまたは欠落しているファイルを置き換えます。 問題がシステムの破損に起因するほとんどの場合にうまく機能します。 このツールは、パフォーマンスを最大化するためにシステムも最適化します。 それはによってダウンロードすることができます ここをクリック

CCNA、Web開発者、PCトラブルシューター
私はコンピュータ愛好家で、実践的なITプロフェッショナルです。 私はコンピュータープログラミング、ハードウェアのトラブルシューティング、修理の分野で長年の経験があります。 私はWeb開発とデータベースデザインを専門としています。 また、ネットワーク設計およびトラブルシューティングに関するCCNA認定も受けています。
