更新された4月2024:エラーメッセージの表示を停止し、最適化ツールを使用してシステムの速度を低下させます。 今すぐ入手 このリンク
- ダウンロードしてインストール こちらの修理ツール。
- コンピュータをスキャンしてみましょう。
- その後、ツールは あなたのコンピューターを修理する.
反復的なタスクを自動化するには、マクロレコーダーを使用してマクロを記録します。 Microsoft エクセル。 ランダム形式のデータがあり、そのすべてのデータに単一の形式を適用したいとします。 マクロでこれを行うことができます。 任意の形式でマクロを記録し、必要なときに後で再生できます。
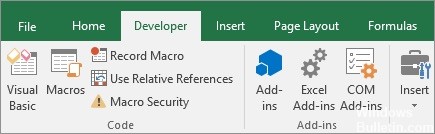
マクロを記録すると、マクロレコーダはVisual Basic for Applications(VBA)コードのすべてのステップを記録します。 これらの手順には、テキストまたは数値の入力、テープまたはメニューのセルまたはコマンドのクリック、セル、行、または列の書式設定、さらにはMicrosoftAccessなどの外部ソースからのデータのインポートが含まれる場合があります。 Visual Basic Application(VBA)は、強力なVisual Basicプログラミング言語のサブセットであり、ほとんどのOfficeアプリケーションに含まれています。 VBAを使用すると、Officeアプリケーション内およびOfficeアプリケーション間のプロセスを自動化できますが、レコーダーマクロが目的の処理を実行する場合は、VBAコードやコンピュータープログラミングを知る必要はありません。
マクロを記録するとき、マクロレコーダーはあなたが行ったほとんどすべての動きを記録することを知っておくことが重要です。 そのため、シーケンスを間違えた場合、たとえば、クリックしたくないボタンをクリックした場合、マクロレコーダーはそれを記録します。 解決策は、シーケンス全体を再記録するか、VBAコード自体を変更することで構成されます。 したがって、よく知っているプロセスを記録するために、何かを記録することをお勧めします。 シーケンスをスムーズに記録するほど、再生中のマクロの効果が高まります。
VBAマクロとツールは、デフォルトでは非表示になっている[開発]タブにあるため、最初に有効にする必要があります。
マクロなしでExcelでできること
Excelは、マクロなしであらゆる種類の驚くべきことを実行できます。 次のようなExcelの強力な組み込み機能をご覧ください
- 条件付き書式
- データ検証
- ピボットテーブル
- オートフィルターと高度なフィルター
2024 年 XNUMX 月の更新:
ファイルの損失やマルウェアからの保護など、このツールを使用してPCの問題を防ぐことができるようになりました。 さらに、最大のパフォーマンスを得るためにコンピューターを最適化するための優れた方法です。 このプログラムは、Windowsシステムで発生する可能性のある一般的なエラーを簡単に修正します。完璧なソリューションが手元にある場合は、何時間ものトラブルシューティングを行う必要はありません。
- ステップ1: PC Repair&Optimizer Toolをダウンロード (Windows 10、8、7、XP、Vista - マイクロソフトゴールド認定)。
- ステップ2:“スキャンの開始PCの問題の原因である可能性があるWindowsレジストリ問題を見つけるため。
- ステップ3:“全て直すすべての問題を解決します。
これらの組み込み関数を使用する場合、マクロは必要ない場合があります。 たとえば、列の各セルをチェックし、50を超えるセルを手動で緑に色付けする代わりに、条件付き書式を使用してセルを自動的に強調表示します。
この詳細なガイドでは、Excelでマクロの記録と使用を開始するために知っておく必要のあるすべてを説明します。
Excelの手順でマクロを記録する方法

- Excelでマクロを記録するには、リボンコマンドバーの[表示]タブをクリックします。
- 次に、[マクロ]ボタングループの[マクロ]ドロップダウンボタンをクリックします。
- 次に、「マクロの記録…」コマンドを選択して、「マクロの記録」ダイアログボックスを開きます。
- [マクロの記録]ダイアログボックスで、[マクロ名]テキストボックスに新しいマクロの名前を入力します。
- 「Ctrl」キーと組み合わせて使用するカスタムキーボードショートカットを作成するには、「Ctrl +」という名前の横にあるテキストボックスにショートカットの目的の文字を入力します。 これを行う場合は、既存のショートカットを上書きしないように注意してください。
- [マクロの保存先]ドロップダウンリストから、マクロを添付するブックの名前を選択します。
- マクロの動作を記録するには、「OK」ボタンをクリックして、記録する動作を実行してください。
- マクロの記録時に相対セル参照を使用するには、「マクロ」グループの「マクロ」ドロップダウンボタンをクリックします。
- 次に、「相対参照を使用」コマンドを選択します。
- マクロの記録時に絶対セル参照に戻るには、[マクロ]グループの[マクロ]ドロップダウンボタンをクリックします。
- 次に、「相対参照を使用」コマンドを再度選択して非アクティブ化します。
- マクロの記録を停止するには、[リボン表示]タブをクリックします。
- 次に、[マクロ]ボタングループの[マクロ]ドロップダウンボタンをクリックします。
- 次に、「記録の停止」コマンドを選択します。
まとめ
Excel VBAの世界にまったく慣れていない場合でも、マクロを簡単に記録して作業の一部を自動化できます。
専門家のヒント: この修復ツールはリポジトリをスキャンし、これらの方法のいずれも機能しなかった場合、破損したファイルまたは欠落しているファイルを置き換えます。 問題がシステムの破損に起因するほとんどの場合にうまく機能します。 このツールは、パフォーマンスを最大化するためにシステムも最適化します。 それはによってダウンロードすることができます ここをクリック

CCNA、Web開発者、PCトラブルシューター
私はコンピュータ愛好家で、実践的なITプロフェッショナルです。 私はコンピュータープログラミング、ハードウェアのトラブルシューティング、修理の分野で長年の経験があります。 私はWeb開発とデータベースデザインを専門としています。 また、ネットワーク設計およびトラブルシューティングに関するCCNA認定も受けています。

