May 2024を更新しました:エラーメッセージの表示を停止し、最適化ツールを使用してシステムの速度を低下させます。 今すぐ入手 このリンク
- ダウンロードしてインストール こちらの修理ツール。
- コンピュータをスキャンしてみましょう。
- その後、ツールは あなたのコンピューターを修理する.
そのため、コンピュータを乗っ取ったウイルスに感染し、問題の解決を試みることすらできません。 マルウェアに感染している可能性のあるPCの兆候:通常よりも遅いパフォーマンス、最近の多くのポップアップウィンドウの出現、その他の奇妙な問題。 ウイルス対策プログラムをインストールしている場合でも、システムがウイルス、スパイウェア、またはその他の悪意のあるウイルスに感染している可能性があります。 はい、異常な動作はハードウェアの問題の結果である場合がありますが、PCのパフォーマンスが良好な場合は、最初にマルウェアを削除することをお勧めします。

コンピュータウイルスに感染した読者からの最も一般的な質問のXNUMXつは、次のとおりです。「Windowsウイルス対策スキャンを開始することさえできない場合、どうすればウイルスを取り除くことができますか? 幸いなことに、あなたを助けることができる無料で比較的使いやすいツールがたくさんあります。
ほとんどの人が自分のコンピュータの生活の中である種のマルウェア感染を経験するでしょうが、あなたが何をすべきか知っていれば、あなたはすることができます PCからウイルスを駆除する または自分でラップトップ。
ラップトップまたはPCからウイルスを駆除するには
セーフモードを使用する
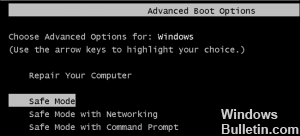
非常に持続的な悪意のある感染がある場合は、通常のWindowsシステムの外部でマルウェアをスキャンする必要がある場合があります。 これを行うには、Windowsをセーフモードで起動して、通常のブートアプリケーション(この悪意のあるソフトウェアを含む)が読み込まれないようにする必要があります。 Windows Defenderスキャンを実行してからセーフモードでMalwarebytesスキャンを実行すると、通常よりもマルウェアが削除される可能性が高くなります。
Windows 8または10でセーフモードで起動するには、Shiftキーを押しながら[再起動]をクリックし、[トラブルシューティング]> [詳細オプション]> [Windowsの起動設定]> [再起動]> [セーフモード]を選択します。 Windows 7では、コンピューターの起動中にF8キーを押すと、セーフモードを選択できる起動オプションメニューが表示されます。
一時ファイルを削除してください。
2024 月 XNUMX 日の更新:
ファイルの損失やマルウェアからの保護など、このツールを使用してPCの問題を防ぐことができるようになりました。 さらに、最大のパフォーマンスを得るためにコンピューターを最適化するための優れた方法です。 このプログラムは、Windowsシステムで発生する可能性のある一般的なエラーを簡単に修正します。完璧なソリューションが手元にある場合は、何時間ものトラブルシューティングを行う必要はありません。
- ステップ1: PC Repair&Optimizer Toolをダウンロード (Windows 10、8、7、XP、Vista - マイクロソフトゴールド認定)。
- ステップ2:“スキャンの開始PCの問題の原因である可能性があるWindowsレジストリ問題を見つけるため。
- ステップ3:“全て直すすべての問題を解決します。
セーフモードになったら、コンピュータをスキャンしてウイルスを検出する必要があります。 ただし、その前に、必ず一時ファイルを削除してください。 これにより、ウイルス対策スキャンプロセスがハードドライブの空き容量を増やし、マルウェアを排除することもできます。 これは、ディスククリーニングを使用して行う必要があります。 Windows 10では、検索バーに「ディスクのクリーニング」と入力できます。 [スタート]を押して[ディスククリーニング]を選択することもできます。
コンピュータは確かに私たちの生活を楽にしました。 しかし、ウイルス、マルウェア、ワーム、トロイの木馬などを扱っているのも事実です。 彼らはいつでもあなたのコンピュータに感染することができます、そして彼らはそれらを取り除くために拷問することができます。
マルウェアのロードポイントの決定
他のアクティブなプログラムと同様に、マルウェアをロードして損傷を引き起こす必要があります。 感染ドライブに安全にアクセスできるようになったら、最初に一般的な開始点を確認して感染の兆候を検出します。 最も一般的な開始点の一覧は、AutoStartエントリポイントのマニュアルおよびShellOpenコントロールキーの一覧にあります。 このタスクは熟練したユーザーによって最もよく実行されます。 誤って正当な設定を削除または変更した場合は、開始する前にレジストリを保存してください。
より多くの感染を阻止する
これらのプログラムは、システムファイルまたは他のWindows設定を損傷する可能性があります。 マルウェアの一般的な機能は、ブラウザのホームページを変更することです。これにより、コンピュータが再感染する可能性があります。 また、サーフィン、広告の投稿、または単に退屈になるのを防ぐことができます。
ブラウザを起動する前に、ログイン設定とホームページを確認してください。 Internet Explorerでこれを行うには、Windows 10でスタートボタンをクリックし、コントロールパネルを選択してからインターネットオプションを選択します。 [全般]タブでホームページの設定を検索し、それが奇妙なWebサイトではないことを確認します。 Firefox、Chrome、またはEdgeの場合は、ブラウザ設定ウィンドウでホームページ設定を探します。
Windowsを再インストールする

WindowsインストールディスクをDVDドライブに挿入します。 Windows 7ディスクを販売していない場合、コンピュータはWindows 7オペレーティングシステムからディスクを受け取りました。
コンピュータを再起動してap
専門家のヒント: この修復ツールはリポジトリをスキャンし、これらの方法のいずれも機能しなかった場合、破損したファイルまたは欠落しているファイルを置き換えます。 問題がシステムの破損に起因するほとんどの場合にうまく機能します。 このツールは、パフォーマンスを最大化するためにシステムも最適化します。 それはによってダウンロードすることができます ここをクリック

CCNA、Web開発者、PCトラブルシューター
私はコンピュータ愛好家で、実践的なITプロフェッショナルです。 私はコンピュータープログラミング、ハードウェアのトラブルシューティング、修理の分野で長年の経験があります。 私はWeb開発とデータベースデザインを専門としています。 また、ネットワーク設計およびトラブルシューティングに関するCCNA認定も受けています。

