更新された4月2024:エラーメッセージの表示を停止し、最適化ツールを使用してシステムの速度を低下させます。 今すぐ入手 このリンク
- ダウンロードしてインストール こちらの修理ツール。
- コンピュータをスキャンしてみましょう。
- その後、ツールは あなたのコンピューターを修理する.
Cortanaは、Windows 10に対する最も注目に値する便利なアドオンの1つです。 Cortanaが機能しない、それは非常に迷惑であり、システムの機能に深刻な影響を与える可能性があります。 したがって、PDAが機能しない場合のいくつかの回避策があります。
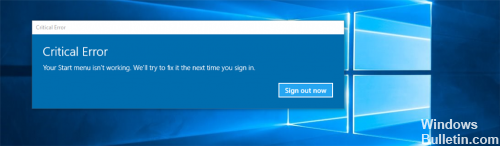
現在のところ、マイクロソフトはこのエラーの正確な理由をまだ特定していません。 しかし、あなたはそれが絶対に修理可能であるので心配するべきではありません。 この記事では、CortanaがWindows 10で正しく動作しないことがわかった場合の対処方法を紹介します。
まず、Windows 10でCortanaを正しく設定したことを確認してください。 Windows 10にアップグレードした後、Cortanaがお住まいの地域で利用できないことが判明した場合は、CortanaをWindows 10で利用できないというこの記事で、Windows 10 PCにCortanaをインストールすることができます。
Windows 10におけるWindowsサーチインデクサーの再構築
検索インデクサーを再構築すると、Windows 10に統合されている検索ツールを修復するのに役立ちます。Windows検索インデックスを再構築するには、[コントロールパネル]> [インデックスオプション]に移動します。 [詳細設定]をクリックし、[詳細オプション]ウィンドウのインデックス構成ツールが表示されていることを確認します。
再構築にはしばらく時間がかかります。完了すると、必要なファイルの検索を開始できます。検索は正しく機能するはずです。
地域を変更する
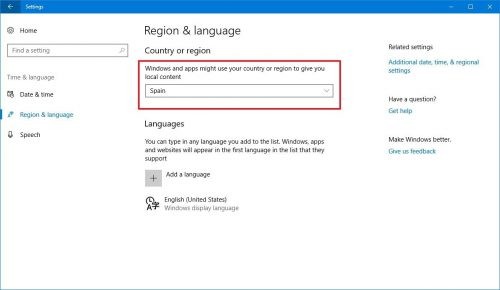
まず、Cortanaがお住まいの国で利用可能であることを確認する必要があります。 そうでない場合は、地域の設定でいくつかの最適化を行わずに使用することはできません。 お住まいの地域を米国に移動することで、この問題を簡単に解決できます。 実行は非常に簡単で、次の手順に従って実行できます。
2024 年 XNUMX 月の更新:
ファイルの損失やマルウェアからの保護など、このツールを使用してPCの問題を防ぐことができるようになりました。 さらに、最大のパフォーマンスを得るためにコンピューターを最適化するための優れた方法です。 このプログラムは、Windowsシステムで発生する可能性のある一般的なエラーを簡単に修正します。完璧なソリューションが手元にある場合は、何時間ものトラブルシューティングを行う必要はありません。
- ステップ1: PC Repair&Optimizer Toolをダウンロード (Windows 10、8、7、XP、Vista - マイクロソフトゴールド認定)。
- ステップ2:“スキャンの開始PCの問題の原因である可能性があるWindowsレジストリ問題を見つけるため。
- ステップ3:“全て直すすべての問題を解決します。
アプリケーション設定を開きます。 Windows + Iのショートカットキーを押すと、これをすばやく実行できます。
今度は時間および言語セクションにナビゲートして下さい。
左側のメニューから[地域と言語]を選択します。 右側のウィンドウで、自分の国または地域をアメリカ合衆国に設定します。
マイクとオーディオドライバをアップデートしてください。

この問題は、古いまたは正しくないマイクまたはオーディオドライバが原因である可能性もあります。 この問題を修正するためにドライバーを更新できます。
ドライバーを更新するには、コンピューターの製造元のWebサイトから正しい現在のドライバーをダウンロードできます。
スタートメニューで自動トラブルシューティングを使用することもできます。
Windowsストアのキャッシュが破損する可能性があるという問題を解決する最初の方法は、Microsoft Apps Troubleshooterユーティリティを実行することです。
1. [スタート]メニュー1-> [設定]画面-> [更新とセキュリティ]画面-> [トラブルシューティング]-> [Windowsアプリケーションの保存]をクリックし、[トラブルシューティングの実行]をクリックします。
2 [次へ]をクリックしてトラブルシューティングを終了し、問題を解決します。
3 最後に、コンビニエンスストアを閉じて、問題が解決したかどうかを確認します。
Windows 10のスタートメニューとCortanaの問題を解決するためにインデックスを再構築してください。
Windowsの[コントロールパネル]に移動して[インデックス作成オプション]をクリックします。 *
*(インデックスオプションが表示されていない場合は、表示(表示元)を小さいアイコンに設定してください。)
インデックス作成オプションで、編集をクリックします。
[オフラインファイル*]チェックボックスをオフにして、[OK]を押します。
*必要に応じて、Internet Explorerの履歴ボックスのチェックを外してください。
PowerShellの使用
スタートメニューまたはCortanaの機能が適切に機能しない場合は、PowerShellを使用して問題を解決することができます。 以下の手順に従ってください。
- キーボードのCtrl + Shift + Escを押して、タスクマネージャを起動します。
- [ファイル]をクリックして、ドロップダウンリストから[新しいタスクを実行]を選択します。
- ダイアログボックスに「powerhell」と入力し、「OK」をクリックします。
- タスクバーでPowerShellを右クリックし、[管理者として実行]を選択します。
- コマンドプロンプトで、次のテキストを入力します。
- Get-AppXPackage – AllUser | Foreach {Add-AppxPackage -DisableDevelopmentMode -DeployDevelopmentMode tab“ $($_。InstallLocation)\ AppXManifest.xml”}
- Enterを押してから、注文が完了するまで待ちます。
- コンピュータを再起動して、[スタート]メニューとCortanaが正しく機能していることを確認します。
Microsoftアカウントの問題を修正してください。
[スタート]メニューが機能しない場合、または[スタート]メニューに重大なエラーが表示される場合は、Microsoftアカウントに問題がある可能性があります。 コンピュータを切断して再起動することで、この問題を解決する方法。
https://forums.lenovo.com/t5/Windows-10/Hey-Cortana-is-not-working/td-p/4155371
専門家のヒント: この修復ツールはリポジトリをスキャンし、これらの方法のいずれも機能しなかった場合、破損したファイルまたは欠落しているファイルを置き換えます。 問題がシステムの破損に起因するほとんどの場合にうまく機能します。 このツールは、パフォーマンスを最大化するためにシステムも最適化します。 それはによってダウンロードすることができます ここをクリック

CCNA、Web開発者、PCトラブルシューター
私はコンピュータ愛好家で、実践的なITプロフェッショナルです。 私はコンピュータープログラミング、ハードウェアのトラブルシューティング、修理の分野で長年の経験があります。 私はWeb開発とデータベースデザインを専門としています。 また、ネットワーク設計およびトラブルシューティングに関するCCNA認定も受けています。

