更新された4月2024:エラーメッセージの表示を停止し、最適化ツールを使用してシステムの速度を低下させます。 今すぐ入手 このリンク
- ダウンロードしてインストール こちらの修理ツール。
- コンピュータをスキャンしてみましょう。
- その後、ツールは あなたのコンピューターを修理する.
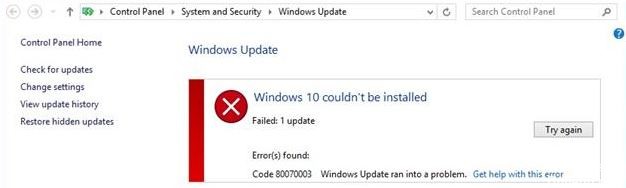
多くのユーザーがコンピューターをWindows10にアップグレードしていますが、エラー10が原因でコンピューターをWindows 80070003にアップグレードできないユーザーもいます。このため、Windows 10を起動できず、毎回失敗します。
Windows Updateセンターには、更新を実行する前に修正する必要のあるバグがあるようです。 ダウンロードしてインストールできるように、更新を送信する必要がある場合もあります。 次の手順に従って、エラー80070003を修正してください。
エラー80070003「Windows10のインストールに失敗しました」の原因は何ですか?

- このエラーコードは、Windows Update Webサイト、Update Webサイト、WindowsServer更新サービスサーバーなどのソースからインストールしようとすると表示されます。
- 更新が失敗した場合は、横に赤いXが表示され、このエラーコードが表示されます。
- これは、ファイルが見つからないか破損している場合に発生します.
エラーを解決する方法80070003`Windows10をインストールできませんでした`?
2024 年 XNUMX 月の更新:
ファイルの損失やマルウェアからの保護など、このツールを使用してPCの問題を防ぐことができるようになりました。 さらに、最大のパフォーマンスを得るためにコンピューターを最適化するための優れた方法です。 このプログラムは、Windowsシステムで発生する可能性のある一般的なエラーを簡単に修正します。完璧なソリューションが手元にある場合は、何時間ものトラブルシューティングを行う必要はありません。
- ステップ1: PC Repair&Optimizer Toolをダウンロード (Windows 10、8、7、XP、Vista - マイクロソフトゴールド認定)。
- ステップ2:“スキャンの開始PCの問題の原因である可能性があるWindowsレジストリ問題を見つけるため。
- ステップ3:“全て直すすべての問題を解決します。

DISMを実行する
- WindowsキーとXキーを押し続けます。
- 表示されるメニューで、左側のコマンドプロンプト(管理者)アイコンをもう一度クリックします。
- コマンドラインで次のように入力します。
Dism / Online / Cleanup-Image / ScanHealth。 - キーボードのEnterキーを押します。
- プロンプトウィンドウで、次のように入力します。
Dism / Online / Cleanup-Image / RestoreHealth。 - キーボードのEnterキーを押します。
- このプロセスには約10分かかります。
- プロセスが完了したら、オペレーティングシステムを再起動します10。
- マシンを再起動した後、WindowsUpdate機能が正常に機能しているかどうかをもう一度確認してください。
エラーコードが消えない場合は、ウイルス対策ソフトウェアを無効にしてみてください。 ウイルス対策ソフトウェアがWindowsUpdateをマルウェアとして誤って分類し、ブロックしている可能性があります。
新しいバージョンのWindows0をインストールしようとしたときにエラー80070003x10が発生した場合は、組み込みのWindowsUpdateトラブルシューティングを実行することもできます。
WindowsUpdateトラブルシューティングツールを起動します
- WindowsUpdateのトラブルシューティングをダウンロードする
- [ファイルを保存]オプションを左クリックまたはタップします。
- 次に、左クリックするか、[OK]ボタンをクリックします。
- ダウンロードが完了するまで待ちます。
- トラブルシューティングをダウンロードしたディレクトリに移動し、右クリックまたはタップします。
- 表示されるメニューで、左クリックするか、[管理者として実行]をタップします。
- ユーザーアカウント制御メッセージが表示されたら、左クリックするか[はい]をタップします。
- 画面の指示に従って、WindowsUpdateトラブルシューティングのインストールを完了します。
- トラブルシューティングが完了したら、オペレーティングシステムを再起動します。
- エラーコード10x0を取得せずにWindows80070003から更新できるかどうかをもう一度確認してください。
WindowsUpdateサービスを再起動またはシャットダウンします
- マウスポインタを画面の右上に移動します。
- そこに表示されている検索機能をクリックまたは左クリックします。
- 検索ダイアログボックスで、「コントロールパネル」と入力します。
- 検索が完了したら、コントロールパネルアイコンを左クリックまたはタップします。
- コントロールパネルの検索ボックスをクリックまたは左クリックします。
- 検索フィールドに次のように入力します:管理(引用符なし)。
- 管理プログラム機能をクリックまたは左クリックします。
- 次に、サービス機能をダブルクリックします。
- 表示されるリストで、WindowsUpdateを探します。
- 次に、WindowsUpdateを右クリックまたは押し続けます。
- 表示されるメニューで、[停止]ボタンをクリックまたは左クリックします。 [再起動]オプションを選択することもできます。
- Windows10オペレーティングシステムを再起動します。
- Windows Updateサービスに戻り、左クリックして[開始]を選択します。
コマンドプロンプトでWindowsUpdateを再起動します
- Windows 10オペレーティングシステムにあるコマンドライン(管理者)を左クリックまたはクリックします。
- 管理者アカウントとパスワードの入力を求められたら、それらを入力します。
- プロンプトウィンドウで、次のように入力します。
ネットストップwuauserv。 - キーボードのEnterキーを押します。
- 次に、コマンドプロンプトで次のように入力します。
ネットストップビット。 - キーボードのEnterキーを押します。
- オペレーティングシステムを再起動します10。
- マシンの再起動後、コマンドラインウィンドウを再度開きます。
- コマンドラインウィンドウで、次のように入力します。
ネットスタートwuauserv。 - キーボードのEnterキーを押します。
- コマンドラインウィンドウに次のように入力します。ネットスタートビット。
- キーボードのEnterキーを押します。
- ここで、Windows Update機能を再度実行して、今回は機能するかどうかを確認します。
専門家のヒント: この修復ツールはリポジトリをスキャンし、これらの方法のいずれも機能しなかった場合、破損したファイルまたは欠落しているファイルを置き換えます。 問題がシステムの破損に起因するほとんどの場合にうまく機能します。 このツールは、パフォーマンスを最大化するためにシステムも最適化します。 それはによってダウンロードすることができます ここをクリック
よくある質問
Windows 10をインストールできない問題を修正するにはどうすればよいですか?
- デバイスに十分なメモリがあることを確認してください。
- WindowsUpdateを複数回実行します。
- サードパーティのドライバーを確認し、更新をダウンロードします。
- 追加のハードウェアを無効にします。
- デバイスマネージャでエラーを確認します。
- サードパーティのセキュリティプログラムをアンインストールします。
- ハードドライブのエラーを修正します。
- クリーンなWindowsの再起動を実行します。
Windows 10の問題を診断するにはどうすればよいですか?
- [スタート]-> [設定]-> [更新とセキュリティ]-> [トラブルシューティング]を選択するか、このトピックの最後にある[トラブルシューティング]ショートカットを選択します。
- 実行するトラブルシューティングの種類を選択してから、[トラブルシューティングの実行]を選択します。
- トラブルシューティングを実行し、画面に表示される質問に答えます。
エラーコード80070003を修正する方法は?
- すべてのMSTeamsインスタンスを閉じる/停止します。
- 次のパスにあるすべてのファイルを削除します:C:Users * AppDataRoamingMicrosoftTeams。
- Microsoft 365とTeamsを、バージョンブランチで利用可能な最新バージョンに更新します。
Windows 10をインストールできないのはなぜですか?
ファイルの拡張子が間違っている可能性があるため、問題を解決するためにファイルを変更してみてください。 スタートアップマネージャの問題が原因である可能性があるため、リセットしてみてください。 サービスまたはプログラムが問題の原因である可能性があります。 インストールを再起動して実行してみてください。


