May 2024を更新しました:エラーメッセージの表示を停止し、最適化ツールを使用してシステムの速度を低下させます。 今すぐ入手 このリンク
- ダウンロードしてインストール こちらの修理ツール。
- コンピュータをスキャンしてみましょう。
- その後、ツールは あなたのコンピューターを修理する.
WindowsでKodiを開けない場合、通常は何かがおかしいことを示しています。 この問題は、ユーザーがWindowsまたはKodiを最新バージョンに更新した後、またはいくつかのアドオンをインストールした後に発生することがよくあります。 この問題は、Kodiを離れようとするときのフリーズの問題や、その他のいくつかの小さな問題にも関連しています。
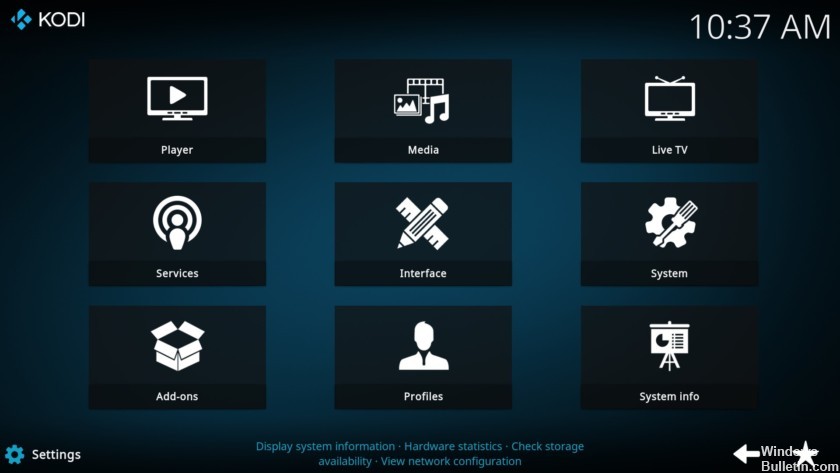
コディとは何ですか?
以前はXBMCとして知られていましたが、 コディ は、Windows 7、8、10などのすべてのWindowsオペレーティングシステムですべての種類の音楽とビデオをサポートする無料で一貫したメディアプレーヤーであり、非営利であり、無数のソースを提供することを目的としています。
Kodiボックスセットを受け取ったら、希望に応じてビデオをストリーミングするさまざまなテレビ番組や映画をダウンロードできます。 ただし、Kodi 17.3がクラッシュした場合など、Kodiを使用する場合は常にエラーが発生します。
開いていないKodiまたは開いているKodiを削除する必要がありますが、できるだけ早くビデオが途切れます。
2024 月 XNUMX 日の更新:
ファイルの損失やマルウェアからの保護など、このツールを使用してPCの問題を防ぐことができるようになりました。 さらに、最大のパフォーマンスを得るためにコンピューターを最適化するための優れた方法です。 このプログラムは、Windowsシステムで発生する可能性のある一般的なエラーを簡単に修正します。完璧なソリューションが手元にある場合は、何時間ものトラブルシューティングを行う必要はありません。
- ステップ1: PC Repair&Optimizer Toolをダウンロード (Windows 10、8、7、XP、Vista - マイクロソフトゴールド認定)。
- ステップ2:“スキャンの開始PCの問題の原因である可能性があるWindowsレジストリ問題を見つけるため。
- ステップ3:“全て直すすべての問題を解決します。
DirectXを更新する

DirectXはMicrosoftによって開発され、主にゲームやビデオなどのマルチメディアタスクをサポートしています。 問題がある場合、ビデオを見たりゲームをしたりすることはできません。
DirectXの最新バージョンをダウンロードする前に、コンピューターにインストールされているDirectXの現在のバージョンを確認する必要があります。
1)キーボードで、Win + R(WindowsロゴキーとRキー)を同時に押して、実行コマンドを呼び出します。 dxdiagと入力し、[OK]をクリックします。 これにより、DirectX診断ツールが開きます。
2)[DirectX診断ツール]ウィンドウが開くと、[システム]タブにDirectXバージョンが表示されます。 次のスクリーンショットでは、DirectXバージョンはDirectX 12です。
Kodiアップデート
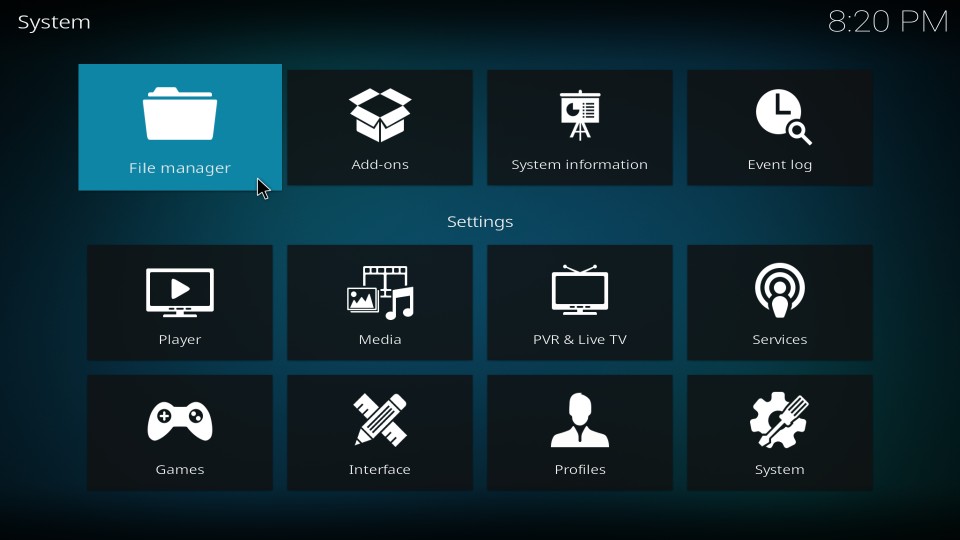
Kodi Media Playerの背後にある開発者は、確かに生産的なグループであり、より広いコミュニティを持っています。 更新は頻繁に行われます。特にベータ版に登録している場合は、更新後に最も重要な問題が修正されます。
最新の安定版は17.4 Kryptonですので、すでに入手している場合は入手してください。 アップグレードプロセスは基本的に再配置プロセスと同じですが、いくつかの違いがあります。
このガイドでは、Kodiをv17.4 Kryptonにアップグレードする方法を示します。
- 設定を保存します。 C:Users> AppData> Roamingに移動し、Kodiフォルダーを保存します。
- Kodi v17.4 Kryptonのインストールをダウンロードします。
- インストールファイルを右クリックして、管理者として実行します。
- 最後に、Kodiを起動して変更を確認します。
拡張ファイルを削除する
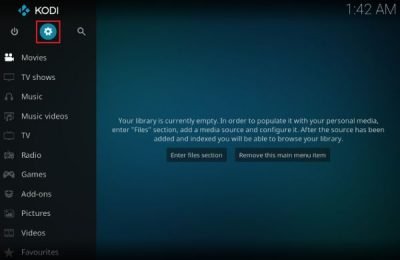
Kodiプログラムに追加したアドオンに続くファイルがあります。 開いた問題が最近追加したアドオンによって引き起こされた場合、特定のKodiファイルを削除するとKodiが開き、アドオンを削除してKodiを引き続き正しく使用できます。 次の手順を実行します:
Windowsエクスプローラーを開き、左側のメニューのPCアイコンをクリックして、コンピューターの次の場所に移動します。
C:\ Users \ YOURUSERNAME \ AppData \ Kodi \ userdata \ Database
- AppDataフォルダーが表示されない場合、非表示のファイルとフォルダーを表示するオプションを有効にする必要があります。 [ファイルエクスプローラー]メニューで、[表示]タブをクリックし、[非表示のアイテム]チェックボックスをオンにします。
- セクションの表示/非表示。 ファイルエクスプローラーは隠しファイルを表示し、再度変更するまでこのオプションを記憶します。
- データベースフォルダー内のAddons27.dbフォルダーを削除します。 一部のファイルが使用されていたために削除できないというメッセージが表示された場合は、Kodiを離れてタスクマネージャーでプロセスを完了してみてください。
- フォルダが完全に削除され、ファイルが残っていないことを確認してください。 コンピューターの再起動後もKodiの問題が続くかどうかを確認してください!
https://forum.kodi.tv/showthread.php?tid=311466
専門家のヒント: この修復ツールはリポジトリをスキャンし、これらの方法のいずれも機能しなかった場合、破損したファイルまたは欠落しているファイルを置き換えます。 問題がシステムの破損に起因するほとんどの場合にうまく機能します。 このツールは、パフォーマンスを最大化するためにシステムも最適化します。 それはによってダウンロードすることができます ここをクリック

CCNA、Web開発者、PCトラブルシューター
私はコンピュータ愛好家で、実践的なITプロフェッショナルです。 私はコンピュータープログラミング、ハードウェアのトラブルシューティング、修理の分野で長年の経験があります。 私はWeb開発とデータベースデザインを専門としています。 また、ネットワーク設計およびトラブルシューティングに関するCCNA認定も受けています。

