更新された4月2024:エラーメッセージの表示を停止し、最適化ツールを使用してシステムの速度を低下させます。 今すぐ入手 このリンク
- ダウンロードしてインストール こちらの修理ツール。
- コンピュータをスキャンしてみましょう。
- その後、ツールは あなたのコンピューターを修理する.

NetflixエラーコードF7053に遭遇するユーザーはごくわずかです。これは通常、お気に入りのプログラムにアクセスしようとしているときに発生します。 また、1803つのブラウザに限定されません。 このエラーは、ChromeおよびFirefoxブラウザのユーザーで発生します。
この問題を解決するには、このガイドの指示に従ってください。 また、このエラーが最初に発生する理由と、考えられる解決策についても説明します。 それで、それ以上の苦労なしに始めましょう。
NetflixエラーコードF7053の原因は何ですか?
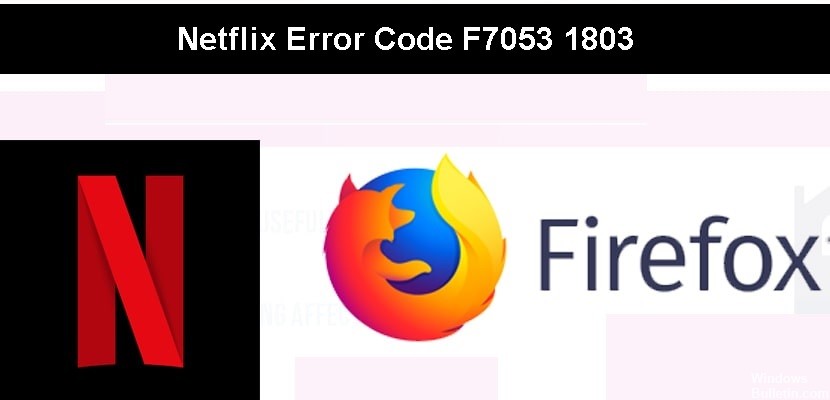
- 破損したCookieデータ
- プライベートブラウジングの問題
- 破損したブラウザのキャッシュデータ
- FirefoxではCookieが無効になっています
NetflixのエラーコードF7053を修正するにはどうすればよいですか?
2024 年 XNUMX 月の更新:
ファイルの損失やマルウェアからの保護など、このツールを使用してPCの問題を防ぐことができるようになりました。 さらに、最大のパフォーマンスを得るためにコンピューターを最適化するための優れた方法です。 このプログラムは、Windowsシステムで発生する可能性のある一般的なエラーを簡単に修正します。完璧なソリューションが手元にある場合は、何時間ものトラブルシューティングを行う必要はありません。
- ステップ1: PC Repair&Optimizer Toolをダウンロード (Windows 10、8、7、XP、Vista - マイクロソフトゴールド認定)。
- ステップ2:“スキャンの開始PCの問題の原因である可能性があるWindowsレジストリ問題を見つけるため。
- ステップ3:“全て直すすべての問題を解決します。
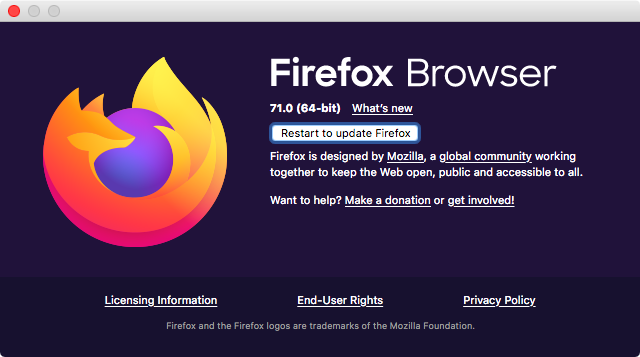
ブラウザを更新する
- Firefoxブラウザを開きます
- 右上隅にある[アクション]ボタンをクリックします。
- ポップアップウィンドウの[ヘルプ]ボタンをクリックします
- Firefoxについてをクリックします
- Firefoxを更新するには、[再起動]をクリックします。
- Firefoxが更新されました
- Firefoxの更新
- Netflixをチェックする
MozillaFirefoxでCookieをオンにする
- Firefoxを開く
- ブラウザの右上隅にあるメニューアイコンをクリックします。
- オプションを選択してください
- [プライバシーとセキュリティ]を選択します。
- 履歴に移動
- FirefoxWillに移動します
- [履歴を記憶する]を選択します
- Netflixをチェックする
Firefoxのアップデート
- Firefoxを開く
- 右上のメニューアイコンをクリックします
- メニューが開いたら、[ヘルプ]を選択します
- [トラブルシューティング情報]を選択します。
- [Firefoxの更新]ボタンをクリックします。
- Netflixが機能していることを確認します
デバイスで使用可能なストレージスペースを確認してください。
- コンピュータのアドレスバーで設定を見つけます
- 設定メニューから、[システム]をクリックします。
- 左側のメニューから[ストレージスペース]を選択します。
- コンピューターのストレージ容量が100MB未満の場合は、データを削除して空き容量を増やしてみてください。
- Netflixに再度ログインして、正しく機能しているかどうかを確認します。
専門家のヒント: この修復ツールはリポジトリをスキャンし、これらの方法のいずれも機能しなかった場合、破損したファイルまたは欠落しているファイルを置き換えます。 問題がシステムの破損に起因するほとんどの場合にうまく機能します。 このツールは、パフォーマンスを最大化するためにシステムも最適化します。 それはによってダウンロードすることができます ここをクリック
よくある質問
FirefoxでNetflixを修正するにはどうすればよいですか?
- ブラウザの右上隅にある[メニュー]を選択します。
- [設定]を選択します。
- 左側のメニューで、[コンテンツ]を選択します。
- [DRMコンテンツの再生]のチェックを外してから、もう一度チェックボックスをオンにします。
- Firefoxを再起動し、Netflixを再試行してください。
NetflixエラーコードF7053の原因は何ですか?
- 破損したCookieデータ
- キャッシュ内の破損したブラウザデータ
- プライベートブラウジングの問題
- FirefoxではCookieが無効になっています
Firefoxブラウザを更新するにはどうすればよいですか?
- メニューボタンをクリックします。
- [Firefoxの更新]をクリックし、開いた確認ウィンドウで[Firefoxの更新]をクリックします。
- 完了すると、インポートした情報がウィンドウに表示されます。
- Firefoxがすべてのウィンドウとタブを復元するか、一部だけを復元するかを選択し、[実行]をクリックします。


