May 2024を更新しました:エラーメッセージの表示を停止し、最適化ツールを使用してシステムの速度を低下させます。 今すぐ入手 このリンク
- ダウンロードしてインストール こちらの修理ツール。
- コンピュータをスキャンしてみましょう。
- その後、ツールは あなたのコンピューターを修理する.
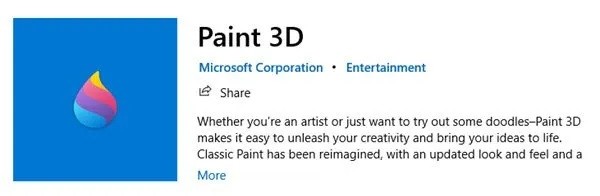
ペイント 3D は、Windows 10 に組み込まれているアプリケーションの 3 つで、画像に XNUMX 次元の形状や効果を追加できます。 一部のユーザーは、このアプリケーションを実行しようとすると、「ペイントXNUMXDは現在利用できません」というエラーメッセージが表示されるとフォーラムで報告しています。
完全なエラーメッセージは次のとおりです。
現在、お使いのアカウントではペイント 3D を使用できません。 0x803F8001が必要な場合のエラーコードは次のとおりです。
このエラーメッセージのいくつかの可能な解決策は次のとおりです。
Windows 3 でペイント 10D が機能しないのはなぜですか?
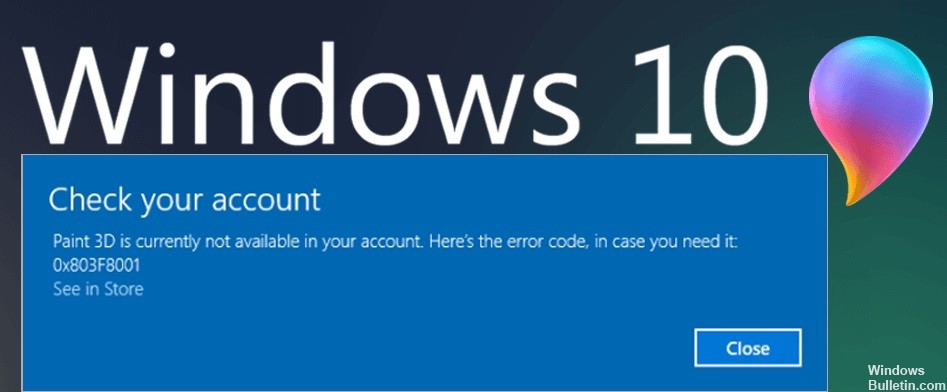
私たちは経験上、すべてのアプリケーションとオペレーティング システムに欠陥があることを知っています。 これらの欠陥は通常、ランダムなバグであり、パフォーマンスに影響を与えるバグです。 ペイント 3D も例外ではありません。 最近、ペイント 3D が突然機能しなくなったという報告がありました。
Windows ストアのキャッシュ ファイルが Paint 3D と競合しているか、ファイルが破損している可能性があります。 アプリケーションの Paint 3D 設定が正しくないために、アプリケーションがクラッシュする可能性もあります。 これらの問題の解決策を以下に示します。
ペイント3Dが機能しないことを解決する方法は?
2024 月 XNUMX 日の更新:
ファイルの損失やマルウェアからの保護など、このツールを使用してPCの問題を防ぐことができるようになりました。 さらに、最大のパフォーマンスを得るためにコンピューターを最適化するための優れた方法です。 このプログラムは、Windowsシステムで発生する可能性のある一般的なエラーを簡単に修正します。完璧なソリューションが手元にある場合は、何時間ものトラブルシューティングを行う必要はありません。
- ステップ1: PC Repair&Optimizer Toolをダウンロード (Windows 10、8、7、XP、Vista - マイクロソフトゴールド認定)。
- ステップ2:“スキャンの開始PCの問題の原因である可能性があるWindowsレジストリ問題を見つけるため。
- ステップ3:“全て直すすべての問題を解決します。
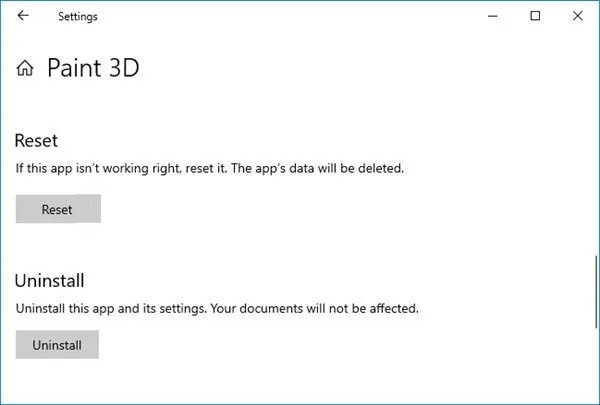
ペイント3Dアプリケーションのリセット
- [設定]-> [アプリケーション]を開き、[アプリケーションと機能]をクリックして上記のウィンドウを開きます。
- 次に、[ペイント3D]まで下にスクロールして選択します。
- [その他のオプション]をタップして、ペイント3Dのその他の設定を開きます。
- [リセット]ボタンをクリックします。
アプリケーションをリセットすると、データがリセットされます。 これが、機能しないアプリケーションを修正するためにリセットボタンがよく使用される理由です。 アプリが起動しない場合は、このオプションを試してみる価値があります。
MicrosoftStoreのキャッシュをクリアする
「ペイント 3D は現在利用できません」というエラー メッセージは、破損した Microsoft Store キャッシュが原因である可能性もあります。 ストアキャッシュをリセットすると、エラーを修正することもできます。
- Microsoft Store のキャッシュをリセットするには、[検索] に移動し、「実行」と入力して、Enter キーを押します。
- [実行] ウィンドウが表示されたら、WSReset.exe と入力して [OK] をクリックします。
Paint 3D アプリのアンインストールと再インストール
一部の Paint 3D ユーザーは、アプリケーションをアンインストールして再インストールするとエラーが解決したことを確認しています。
- 上記の文の[リセット]ボタンを見つけたのと同じ場所に、[アンインストール]ボタンが表示されます。
- [アンインストール]をクリックして、ペイント3Dアプリケーションをアンインストールします。
- Paint 3D を再インストールする場合は、[スタート] ボタンをクリックし、Microsoft Store を見つけて選択します。
- Paint 3Dを見つけて、Getを選択します。
警告: アプリケーションを再インストールすると、Paint 3D プロジェクト フォルダーも削除されます。 したがって、プロジェクトフォルダに何かを保存する場合は、プロジェクトフォルダを保存します。
専門家のヒント: この修復ツールはリポジトリをスキャンし、これらの方法のいずれも機能しなかった場合、破損したファイルまたは欠落しているファイルを置き換えます。 問題がシステムの破損に起因するほとんどの場合にうまく機能します。 このツールは、パフォーマンスを最大化するためにシステムも最適化します。 それはによってダウンロードすることができます ここをクリック
よくある質問
Paint 3D が開かないのはなぜですか?
破損した Windows ストア キャッシュが原因で Paint 3D が機能しなくなった可能性があります。 したがって、キャッシュをクリアしてペイント 3D の問題を解決することができます。
ペイント 3D が機能しない場合はどうすればよいですか?
- Windows ストア アプリケーションのトラブルシューティング ツールを開きます。
- Paint 3D アプリケーションを再起動します。
- ペイント 3D を再インストールします。
- Windows ストアのキャッシュをクリアします。
Windows 3 で 10D ペイントを有効にするにはどうすればよいですか?
開始する最も簡単な方法は、3D ライブラリで変更およびカスタマイズするモデルを見つけることです。 [3D ライブラリ] ボタンをクリックして、スタッフが選択した最高のモデルを参照するか、検索バーに必要なモデルを入力してください。 タイルをクリックして、3D モデルをプロジェクトにインポートします。
Paint 3D がクラッシュし続けるのはなぜですか?
一部のユーザーは、3D モデルをエクスポートしたり、通常の PNG ファイルを保存しようとすると、ペイント 3D のクラッシュが発生します。 他のユーザーには、「ペイント 3D に問題があります。修復または再インストールするには、システム管理者に連絡してください。また、「ペイント 3D は現在、お使いのアカウントで利用できません。


