更新された4月2024:エラーメッセージの表示を停止し、最適化ツールを使用してシステムの速度を低下させます。 今すぐ入手 このリンク
- ダウンロードしてインストール こちらの修理ツール。
- コンピュータをスキャンしてみましょう。
- その後、ツールは あなたのコンピューターを修理する.
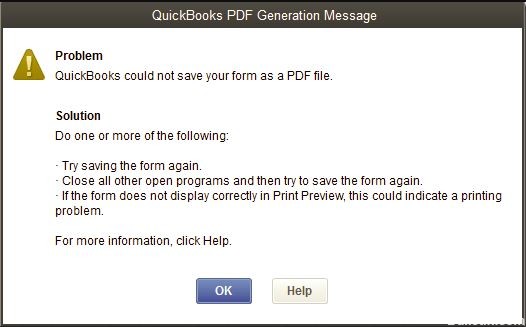
QuickBooksの「PDFとして保存」は、ユーザーから報告される一般的な問題です。 Windows 10にアップグレードし、QuickBooksにPDFの生成を依頼すると、この問題が発生します。 この問題により、「QuickBooksはフォームをPDFとして保存できませんでした」などのエラーメッセージが表示されます。 もうXNUMXつは、「QuickBooksが必要なPDFファイルを生成できなかったため、フォームが送信されなかった」というものです。
QuickBooksは、一般的な印刷エラーを修正するためのQB印刷およびPDF回復ツールを提供しますが、問題を解決できない場合があります。 このブログでは、QuickbooksのPDFとして保存が機能しないというエラーを修正する方法を説明します。 QuickBooks PrintおよびPDF修復ツールでエラーを修正できなかった場合は、記事で後述する解決策が役立ちます。
QuickBooksがフォームをPDFファイルとして保存できない理由は何ですか?
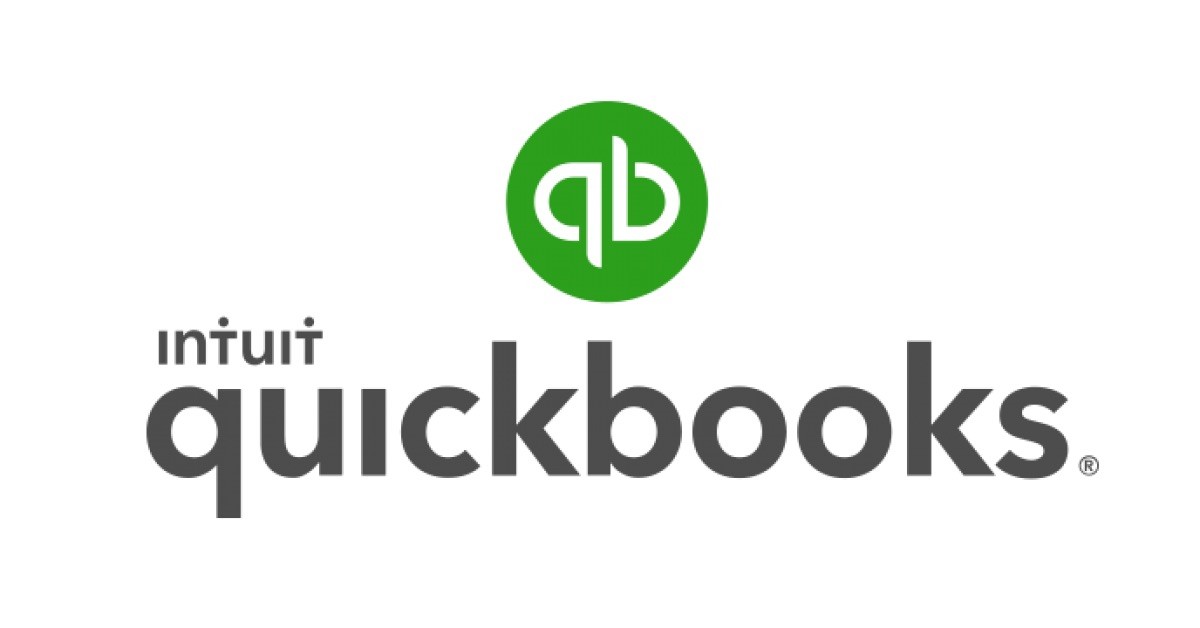
- PDFファイルコンポーネントがありません
- 1722や1801などのPDFコンバータのインストールエラー。
- QuickBooksPDFコンバータのアクティベーションに関連するエラー。
- PDFコンバーターはオフラインモードです
- QuickBooksはフォームをPDFとして保存できません。
- プリンタドライバホストが機能していません
- マシンの準備ができていませんエラー
- プリンターへの接続に問題があります
- 回復不能なエラーが発生しました
- 調整によりQuickBooksがフリーズする
- QuickBooksが応答しなくなった
QuickBooksがフォームをPDFファイルとして保存できなかったという事実をどのように修正しますか?
2024 年 XNUMX 月の更新:
ファイルの損失やマルウェアからの保護など、このツールを使用してPCの問題を防ぐことができるようになりました。 さらに、最大のパフォーマンスを得るためにコンピューターを最適化するための優れた方法です。 このプログラムは、Windowsシステムで発生する可能性のある一般的なエラーを簡単に修正します。完璧なソリューションが手元にある場合は、何時間ものトラブルシューティングを行う必要はありません。
- ステップ1: PC Repair&Optimizer Toolをダウンロード (Windows 10、8、7、XP、Vista - マイクロソフトゴールド認定)。
- ステップ2:“スキャンの開始PCの問題の原因である可能性があるWindowsレジストリ問題を見つけるため。
- ステップ3:“全て直すすべての問題を解決します。

システムファイルチェッカーを起動して、MSXML6.0を修正します
- 最初のステップは、Windowsの[スタート]ボタンをクリックすることです。
- コマンドを入力して、右クリックします。
- 次に、下部のペインのオプションをクリックして、プログラムを管理者として実行します。
- 管理者パスワードの入力を求められたら、パスワードを入力して[OK]をクリックします。
- 最後のステップは、今すぐSFC /スキャンを開始することです。
プリントスプーラのバイパス
- まず、Windowsでプリンタのコントロールパネルを開きます。
- Microsoft XPS DocumentWriterを右クリックします。
- 次に、プリンタのプロパティを選択します。
- 次の手順で、[詳細設定]タブをクリックし、[プリンタに直接印刷する]オプションを選択します。
- [OK]をクリックして変更を保存します。
- プリンタのプロパティを閉じて、プロセスを完了します。
XPSドキュメントライターの再インストール
- マウスを隅に移動して、ホーム画面を表示できます。
- 設定オプションを選択します。
- 次に、コントロールパネルをクリックします。
- 次に、[デバイスとプリンター]を選択します。
- Microsoft XPS Document Writerアイコンを右クリックし、[デバイスの削除]を選択します。
- [はい]をクリックして確認します。
- ツールバーで、[プリンタの追加]をクリックし、[手動設定でローカル/ネットワークプリンタを追加]を選択します。
- 次に、PORTPROMPT –ローカルポートを選択します。
- 次へをクリックします。
- [Microsoft]を選択し、製造元のリストで[Microsoft XPS Document Writerv4]をクリックします。
- [次へ]をクリックし、[現在のドライバーを置き換える]を選択して、もう一度[次へ]をクリックします。
- 次のステップは、名前がMicrosoft XPS DocumentWriterになるようにバージョン4を選択することです。
- 最後に、[完了]ボタンをクリックします。
専門家のヒント: この修復ツールはリポジトリをスキャンし、これらの方法のいずれも機能しなかった場合、破損したファイルまたは欠落しているファイルを置き換えます。 問題がシステムの破損に起因するほとんどの場合にうまく機能します。 このツールは、パフォーマンスを最大化するためにシステムも最適化します。 それはによってダウンロードすることができます ここをクリック
よくある質問
QuickBooksでファイルをPDF形式で保存できないのはなぜですか?
一時フォルダの空の領域を右クリックして、[プロパティ]を選択します。 [セキュリティ]タブを選択します。 [セキュリティ]タブに表示されるすべてのユーザー名とグループにフルアクセス権があることを確認してください。 「フルアクセス」権限を設定すると、QuickBooksPDFに再度保存できます。
QuickBooksファイルをPDFとして保存するにはどうすればよいですか?
- QuickBooksを開き、PDFとして保存するアカウントに移動します。
- メニューから「ファイル」をクリックし、「PDFとして保存」を選択します。
- 請求書をPDFとして保存するコンピューター上の宛先フォルダーを選択します。
- 「ファイル名」フィールドに名前を入力し、「保存」をクリックします。
QuickBooksでPDF形式をアクティブ化するにはどうすればよいですか?
- サードパーティのPDFプリンタを使用するには、[ファイルと印刷]メニューをクリックします。
- 次に、オプションでPDFプリンターを選択します。
- 「ファイル」と「PDFとして保存」を選択して、QuickBooksの内蔵PDFプリンターを使用することもできます。


