May 2024を更新しました:エラーメッセージの表示を停止し、最適化ツールを使用してシステムの速度を低下させます。 今すぐ入手 このリンク
- ダウンロードしてインストール こちらの修理ツール。
- コンピュータをスキャンしてみましょう。
- その後、ツールは あなたのコンピューターを修理する.

Steamストアは、その存在を通じて多くの変化を遂げてきました。 今日、それはあなたがインターネット上で見つけることができる最も安定したデジタルストアのXNUMXつです。 これは、欠陥がないことを意味するものではありません。 Steamストアで黒い画面が表示される場合があります。 まず第一に、これは問題を解決するまでゲームをプレイできないことを意味します。 また、サイト全体を購入したり、使用したりすることもできなくなります。
良いニュースは、ゲームライブラリを失うという本当のリスクはないということです。 問題は主にインターフェース自体にあります。 このページは、効果的な解決策で「Steamストアがロードされていません」エラーを解決する方法を示しています。
Steamストアがロードされない原因は何ですか?

- HTMLのキャッシュ
- Steamブラウザキャッシュ
- 遅いインターネット接続
- 構成ファイルが正しくありません
- アップグレードと互換性の問題
- アプリファイルの破損または欠落など。
ロードされていないSteamストアを復元するにはどうすればよいですか?
2024 月 XNUMX 日の更新:
ファイルの損失やマルウェアからの保護など、このツールを使用してPCの問題を防ぐことができるようになりました。 さらに、最大のパフォーマンスを得るためにコンピューターを最適化するための優れた方法です。 このプログラムは、Windowsシステムで発生する可能性のある一般的なエラーを簡単に修正します。完璧なソリューションが手元にある場合は、何時間ものトラブルシューティングを行う必要はありません。
- ステップ1: PC Repair&Optimizer Toolをダウンロード (Windows 10、8、7、XP、Vista - マイクロソフトゴールド認定)。
- ステップ2:“スキャンの開始PCの問題の原因である可能性があるWindowsレジストリ問題を見つけるため。
- ステップ3:“全て直すすべての問題を解決します。
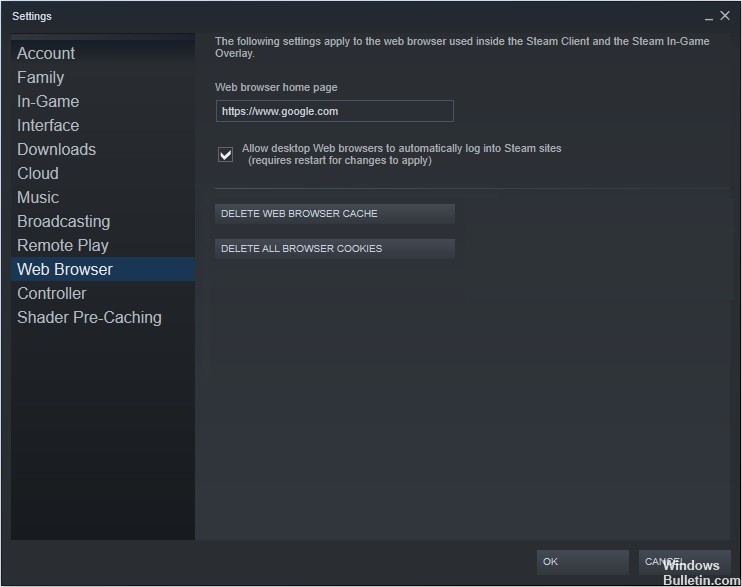
SteamWebブラウザキャッシュを削除します
- Steamクライアントを起動します。 左上隅にある[Steam]タブをクリックします。
- ドロップダウンメニューから[設定]を選択します。
- 左側のペインで[Webブラウザ]を選択します。
- 次に、[クリア]をクリックします WebブラウザのキャッシュとWebブラウザのCookieのクリア.
- アクションを確認するためのウィンドウが表示されたら、[OK]をクリックします。
Steamの更新
- Windowsタスクバーを右クリックし、メニューから[タスクマネージャー]を選択します。
- Ctrl + Shift + Escキーボードショートカットを使用してタスクマネージャーを開くこともできます。
- SteamクライアントBootStrapper(32ビット)をクリックし、[タスクの完了]をクリックします。
- Windowsの[スタート]メニューを右クリックし、[ファイル名を指定して実行]を選択して[ファイル名を指定して実行]ボックスを開きます。
- キーボードのWindows + Rを押して、「実行」フィールドを開くこともできます。
- C:\ NPrograms(x86)\ Steamをコピーして[実行]フィールドに貼り付け、Enterキーを押します。
- Steamappsフォルダー、ユーザーデータフォルダー、Skinsフォルダー、Steam.exeファイル、およびSsfnファイル(複数存在する場合があります)を除くすべてを削除します。
- 次に、Steamデスクトップショートカットをクリックして起動します。 自動的に更新されます。
HTMLキャッシュのクリーニング
- Windows 10 Cortana検索ボックスにファイルエクスプローラーまたはフォルダーオプションを入力し、最適なものをクリックして開きます。
- [表示]タブをクリックし、[隠しファイル、フォルダー、およびドライブを表示する]を選択します。
- 次に、[適用]と[OK]をクリックして、変更を許可します。
- キーボードのWindows + Rを押して、[実行]ダイアログボックスを開きます。
- C:Userと入力します[実行]フィールドのAppDataLocalSteamhtmlcache。
- 交換する必要がありますWindowsアカウントのユーザー名を使用します。
- このフォルダ内のすべてのアイテムを選択し、[削除]を選択してすべてを消去します。
- 次に、キーボードのWindows + Rを押して、[実行]ダイアログボックスを表示します。
- ボックスにsteam:// flushconfigと入力し、Enterキーを押します。
- このアクションによってローカルダウンロードキャッシュがクリアされ、Steamに再接続する必要があることを通知する新しいウィンドウが表示されます。
- Steamのユーザー名とパスワードを覚えている場合は、[OK]をクリックします。
専門家のヒント: この修復ツールはリポジトリをスキャンし、これらの方法のいずれも機能しなかった場合、破損したファイルまたは欠落しているファイルを置き換えます。 問題がシステムの破損に起因するほとんどの場合にうまく機能します。 このツールは、パフォーマンスを最大化するためにシステムも最適化します。 それはによってダウンロードすることができます ここをクリック
よくある質問
Steamの読み込みに時間がかかるのはなぜですか?
SteamブラウザがキャッシュとCookieに大量のデータを蓄積しているため、スペースが不足している可能性があります。 これにより、読み込みが遅くなるなど、予期しない動作が発生する可能性があります。 Steamクライアントを右クリックし、[管理者として実行]を選択して起動します。
Steamを復元するにはどうすればよいですか?
- [スタート]メニューで、cmdと入力し、[管理者として実行]を選択します。
- 次のコマンドを入力します: "C:\ Programs(x86)\ Steambin \ SteamService.exe" / repair "そして、Enterキーを押します。
- Steamフォルダーが別の場所にある場合は、引用符の間のパスを変更する必要があります。
Steamページを更新するにはどうすればよいですか?
- Windows + Rを同時に押します。 これにより、[実行]ダイアログボックスが開きます。
- [実行]ダイアログボックスに次のコマンドを入力し、Enterキーを押します:steam:// flushconfig。 このコマンドはSteamファイルを更新します。


