更新された4月2024:エラーメッセージの表示を停止し、最適化ツールを使用してシステムの速度を低下させます。 今すぐ入手 このリンク
- ダウンロードしてインストール こちらの修理ツール。
- コンピュータをスキャンしてみましょう。
- その後、ツールは あなたのコンピューターを修理する.
エラー 0xc0000006 通常、破損したレジストリファイルが原因で発生します。 また、特定のウイルス感染によって引き起こされる可能性もあります。 このエラーは、廃止されたドライバによっても発生する可能性があります。 見つからないDLLファイル そしてあなたのコンピュータの死の青いスクリーン。
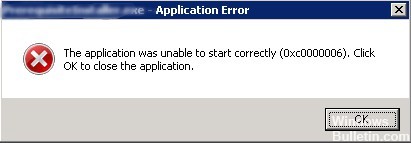
0xc0000006はNTSTATUSコードです。 より正確には、それはSTATUS_IN_PAGE_ERRORです。
ネットワークボリュームから実行可能ファイルを起動しようとしたときにこれらのエラーが発生することは珍しくありません。 何らかの理由で、ネットワークボリュームへのアクセスに一時的な問題がある場合は、このエラーが表示されることがあります。 モジュールがロードされると、コードは必要になるまで物理的にロードされません。 メモリにマップされたファイルが作成され、特定のページが必要な場合は、必要に応じて物理メモリに移動されます。 ネットワークがこの要件を満たしていない場合、アプリケーションはSTATUS_IN_PAGE_ERRORで停止します。
それらを扱う通常の方法は、とりわけです。
競合するプログラムを削除します

Windowsインストールファイルの起動時にエラー0xc0000006が発生した場合、おそらく同じプログラムのXNUMXつと競合しています。 したがって、そのうちのXNUMXつを削除する必要があります。
-
- 「マイコンピュータ」を開き、「プログラムの編集または削除」を選択します。
- ディスクイメージの作成に使用しているアプリケーションに応じて、適切なプログラムを選択してください。
2024 年 XNUMX 月の更新:
ファイルの損失やマルウェアからの保護など、このツールを使用してPCの問題を防ぐことができるようになりました。 さらに、最大のパフォーマンスを得るためにコンピューターを最適化するための優れた方法です。 このプログラムは、Windowsシステムで発生する可能性のある一般的なエラーを簡単に修正します。完璧なソリューションが手元にある場合は、何時間ものトラブルシューティングを行う必要はありません。
- ステップ1: PC Repair&Optimizer Toolをダウンロード (Windows 10、8、7、XP、Vista - マイクロソフトゴールド認定)。
- ステップ2:“スキャンの開始PCの問題の原因である可能性があるWindowsレジストリ問題を見つけるため。
- ステップ3:“全て直すすべての問題を解決します。
- 「プログラムの変更または削除」検索メニューにプログラム名を入力します。 このプログラムの2つの同一のファイルが表示される可能性があります(バージョン、形式などが異なる場合があります)。
- 「プログラムのアンインストール」プログラムを実行して、そのうちのXNUMXつを削除します。
- その後、Windowsのインストールファイルが残りのアプリケーションで開かれます。
SFCスキャンを実行する

次のコマンドは、コンピューター上の保護されたシステムファイルの完全スキャンを実行し、Windows 10の実行中に問題を引き起こすファイルをすべて修正します。
SFCを実行するには管理者権限が必要なので、WindowsのキーとXのキーボードショートカットを使ってパワーユーザーメニューを開き、コマンドプロンプト(管理者)を選択します。
コマンドプロンプトで次のコマンドを入力して、Enterキーを押します。
SFC / SCANNOW
イベントビューアの使い方

イベントビューアは、コンピュータ上の重要なイベントに関する詳細情報を表示するWindowsツールです。
Windows 8.1、Windows 10、およびServer 2012 R2の下のイベントビューアにアクセスするには、次の手順を実行します。
- [スタート]ボタンを右クリックし、[コントロールパネル]> [システムとセキュリティ]を選択して、[管理ツール]をダブルクリックします。
- イベントビューアをダブルクリックします。
- 確認したいプロトコルのタイプを選択します(たとえば、Application、System)。
注:イベントビューアでアプリケーションログに一度アクセスするには、[Windowsログ]> [アプリケーションログ]に移動します。シャットダウンエラーについては、アプリケーションログとシステムログを参照してください。
あなたは多くの異なる方法でエラー0xc0000006を修正することができます。 これらのヒントがあなたのシステムを安定させ、このような新しいエラーが発生するのを防ぐのに役立つことを願っています。
https://stackoverflow.com/questions/20050368/unable-to-start-applications-from-network-0xc0000006
専門家のヒント: この修復ツールはリポジトリをスキャンし、これらの方法のいずれも機能しなかった場合、破損したファイルまたは欠落しているファイルを置き換えます。 問題がシステムの破損に起因するほとんどの場合にうまく機能します。 このツールは、パフォーマンスを最大化するためにシステムも最適化します。 それはによってダウンロードすることができます ここをクリック

CCNA、Web開発者、PCトラブルシューター
私はコンピュータ愛好家で、実践的なITプロフェッショナルです。 私はコンピュータープログラミング、ハードウェアのトラブルシューティング、修理の分野で長年の経験があります。 私はWeb開発とデータベースデザインを専門としています。 また、ネットワーク設計およびトラブルシューティングに関するCCNA認定も受けています。

