更新された4月2024:エラーメッセージの表示を停止し、最適化ツールを使用してシステムの速度を低下させます。 今すぐ入手 このリンク
- ダウンロードしてインストール こちらの修理ツール。
- コンピュータをスキャンしてみましょう。
- その後、ツールは あなたのコンピューターを修理する.
Windowsシステムレジストリは、Microsoft Windowsオペレーティングシステムの低レベル設定を保存するデータベースであり、アプリケーションはレジストリを使用します。 システムが起動すると、Windowsはレジストリにアクセスしてロード設定を取得しようとします。
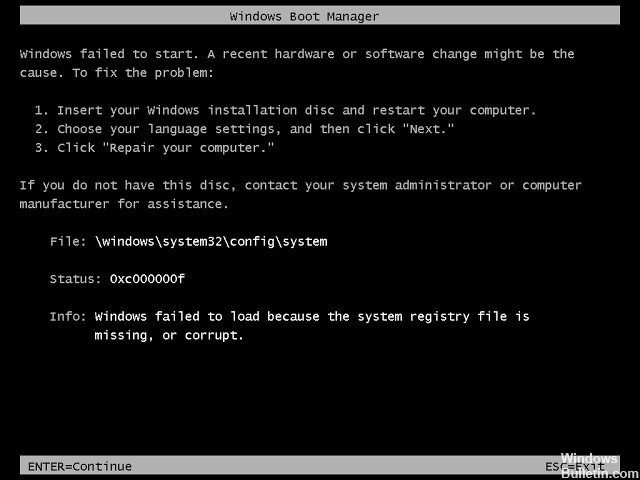
レジストリが破損または欠落している多くの場合、レジストリが非常に重要であることは間違いありません。 レジストリが破損している場合、 起動プロセスが停止する さまざまなエラーメッセージを表示します。
そのため、この記事では、Windows 7に存在しないか破損しているシステムレジストリファイルを修復する方法について説明します。
このタイプの状況は通常、予期しない状況が原因で発生し、目的の操作が失敗するか機能しない場合にも発生する可能性があります。
Windows 7、Windows XP、またはWindows Vistaを使用しているかどうかにかかわらず、レジストリエラーを手動で修正することは非常に困難です。 また、このタイプのエラーのため、コンピューターに自由にアクセスできず、ユーザーがプログラムを実行すると、コンピューターが定期的にフリーズしたり、システムにエラーが表示されたりします。
Windowsシステムでレジストリファイルが破損する原因を特定し、指示に従ってレジストリの破損を修正します。
ファイル:\ windows \ system32 \ config \ systemステータス:0xc0000098情報:システムレジストリファイルが見つからないか破損しているため、Windowsを読み込めませんでした
2024 年 XNUMX 月の更新:
ファイルの損失やマルウェアからの保護など、このツールを使用してPCの問題を防ぐことができるようになりました。 さらに、最大のパフォーマンスを得るためにコンピューターを最適化するための優れた方法です。 このプログラムは、Windowsシステムで発生する可能性のある一般的なエラーを簡単に修正します。完璧なソリューションが手元にある場合は、何時間ものトラブルシューティングを行う必要はありません。
- ステップ1: PC Repair&Optimizer Toolをダウンロード (Windows 10、8、7、XP、Vista - マイクロソフトゴールド認定)。
- ステップ2:“スキャンの開始PCの問題の原因である可能性があるWindowsレジストリ問題を見つけるため。
- ステップ3:“全て直すすべての問題を解決します。
インストールディスクを使用してファイルを再インストールする
必要な作業は、バックアップファイルを現在のファイルに置き換えて、次のように再起動するだけです。
- Windows 7 CDを挿入して起動します。
- 復元コンソールでコマンドプロンプトを開きます。
- ファイルの場所に移動し(通常、起動時に表示されない100 MBパーティションがあるため、Windowsはdドライブにcと表示されない場合があります)、次のコマンドを入力します。
cd c:\ Windows \ system32 \ config
ren SYSTEM SYSTEM.BACKUP
regback \ SYSTEM SYSTEMをコピーします
再起動して、Windows CDを取り出します。
回復ドライブを使用する
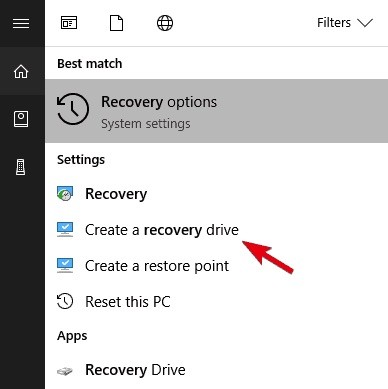
レジストリの破損と同じくらい重要な場合に推奨される最初の解決策は、回復ドライブを使用することです。 別のWindows 10 PCを使用している場合、これは問題になりません。 完全に機能するWindows 10 PCに加えて、USBキーが必要です。 これら2つの要素を使用すると、回復ドライブを作成できるはずです。
この大規模なシステム障害を経験したユーザーは、自動修復機能で幸運でした。 したがって、問題を解決するには、回復ドライブを手動で挿入するのが最善の方法です。 ただし、小さな問題があります。 システム負荷を明らかに増やすことができないため、クイックスタートを無効にすることはできません。
クイックスタートが有効になっていると、ブートメニューまたはBIOS設定(UEFI)にアクセスすることが困難になるため、これは問題になる可能性があります。 これを回避するには、PCを3回連続して再起動すると、BIOS設定で自動的に起動します。 そこになったら、リカバリドライブからブートを選択すると、起動する準備ができているはずです。 また、可能な場合は、BIOS設定メニューでレガシーUSBオプションを有効にします。
このエラーを修正するためにリカバリドライブを作成して使用する方法を以下に説明します。
- USBスティックを完全に機能するWindows 10 PCに接続します。
- Windows Searchで、「Recovery」と入力し、[回復ドライブの作成]を選択します。
- 回復ドライブを作成するまで指示に従います。
- USBコネクタを関連するPCに接続し、ドライブから起動します。 自動的に起動するはずです。
- [PCまたはその他の回復オプションを更新して実行します]を選択します。
最後の適切な構成での起動
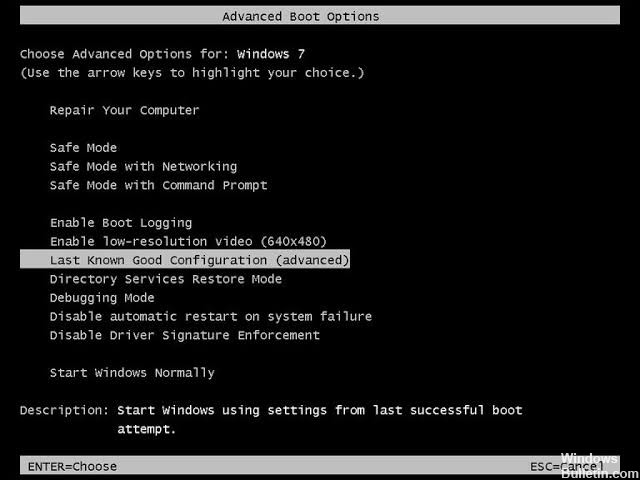
問題が最近発生し、複雑なトラブルシューティング戦略を含まない解決策を探している場合は、まずコンピューターが最後の正しい構成でブートプロセスを完了できるかどうかを確認する必要があります。
いくつかの懸念ユーザーは、スタートアップオプション画面を表示し、リストから最後の既知の適切な構成を選択することにより、最終的にブートシステムのレジストリファイルエラーを回避できたと報告しました。
最後の適切な構成から始めるための簡単なガイドを次に示します。
- コンピューターを起動し、起動画面が表示されたらすぐにF8を数回押して、高度な起動オプションにアクセスします。
- [高度なスタートアップオプション]画面を使用している場合は、使用可能なオプションのリストから[最後の正常な構成]を選択します。
- プロセスが完了するまで待ち、問題なく起動プロセスが完了したことを確認します。
専門家のヒント: この修復ツールはリポジトリをスキャンし、これらの方法のいずれも機能しなかった場合、破損したファイルまたは欠落しているファイルを置き換えます。 問題がシステムの破損に起因するほとんどの場合にうまく機能します。 このツールは、パフォーマンスを最大化するためにシステムも最適化します。 それはによってダウンロードすることができます ここをクリック

CCNA、Web開発者、PCトラブルシューター
私はコンピュータ愛好家で、実践的なITプロフェッショナルです。 私はコンピュータープログラミング、ハードウェアのトラブルシューティング、修理の分野で長年の経験があります。 私はWeb開発とデータベースデザインを専門としています。 また、ネットワーク設計およびトラブルシューティングに関するCCNA認定も受けています。

