更新された4月2024:エラーメッセージの表示を停止し、最適化ツールを使用してシステムの速度を低下させます。 今すぐ入手 このリンク
- ダウンロードしてインストール こちらの修理ツール。
- コンピュータをスキャンしてみましょう。
- その後、ツールは あなたのコンピューターを修理する.
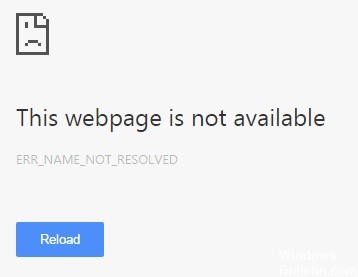
「ERR_NAME_NOT_RESOLVED」というエラーメッセージが表示された場合は、入力したサイトのドメイン名と一致するIPアドレスがChromeで見つからなかったことを意味します。 この場合、Webサーバーに接続するにはIPアドレスが必要であるため、ページにアクセスできません。
このエラーは、デスクトップPC(Windows、macOS、またはLinux)またはモバイルデバイス(AndroidまたはiOS)でChromeを使用している場合に発生する可能性があります。 このエラーは、Chromeブラウザだけでなく、FirefoxやSafariなどの他のブラウザでも発生します。 ただし、ウェブサイトにアクセスしようとしたときにDNSがドメイン名を解決できない場合は、GoogleChromeとは異なるエラーメッセージが表示されます。
Google ChromeでERR_NAME_NOT_RESOLVEDが発生する原因は何ですか?

このエラーがGoogleChromeで発生する理由はたくさんあります。 DNSサーバーが一時的に利用できないため、DNSドメイン名の解決が失敗する場合があります。 同じエラーは、ブラウザのキャッシュに保存されているデータによっても発生する可能性があります。 これは、たとえば、ブラウザがキャッシュされたアドレスを使用してDNSクエリに応答しようとしたが、最後にサイトにアクセスしてからアドレスが変更された場合に発生する可能性があります。
その他の原因 ERR_NAME_NOT_RESOLVED エラーには、インターネット設定の設定ミス、Chromeの予測サービス、WebサイトのDNSの問題、またはコンピューター上の悪意のあるソフトウェアが含まれます。 このエラーは、コンピューターまたはルーターの別の設定ミスが原因である可能性もあります。 エラーがXNUMXつのデバイスのみ、またはローカルネットワークでのみ発生する場合は、次の解決策を試してください。
Google ChromeでERR_NAME_NOT_RESOLVEDを解決するにはどうすればよいですか?
2024 年 XNUMX 月の更新:
ファイルの損失やマルウェアからの保護など、このツールを使用してPCの問題を防ぐことができるようになりました。 さらに、最大のパフォーマンスを得るためにコンピューターを最適化するための優れた方法です。 このプログラムは、Windowsシステムで発生する可能性のある一般的なエラーを簡単に修正します。完璧なソリューションが手元にある場合は、何時間ものトラブルシューティングを行う必要はありません。
- ステップ1: PC Repair&Optimizer Toolをダウンロード (Windows 10、8、7、XP、Vista - マイクロソフトゴールド認定)。
- ステップ2:“スキャンの開始PCの問題の原因である可能性があるWindowsレジストリ問題を見つけるため。
- ステップ3:“全て直すすべての問題を解決します。

DNSアドレスをGoogleのパブリックDNSに変更します
- Win + Rを押します。「コントロールパネル」と入力して、Enterキーを押します。
- コントロールパネルで、[ネットワークと共有センター]をクリックします。
- 左側のペインで[アダプタ設定の変更]をクリックします。
- コンピューターをインターネットに接続する接続を右クリックし、[プロパティ]を選択します。
- インターネットプロトコルバージョン4(TCP / IPv4)を選択し、[プロパティ]をクリックします。
- [次のDNSサーバーアドレスを使用する]オプションを選択します。 優先DNSサーバーに8.8.8.8.8を入力し、代替DNSサーバーに8.8.4.4を入力します。
- [OK]を最後まで押して、問題が解決するかどうかを確認します。
ルーターをシャットダウンします
- ルータの電源を完全に切り、ルータから電源コードを抜きます。
- 数分間そのままにしておきます。
- ケーブルを再接続し、ルーターの電源を入れ直します。 問題が解決したかどうかを確認してください。
ブラウザからCookieを削除します
- アドレスバーに「chrome:// settings / clearBrowserData」と入力し、キーボードのEnterキーを押します。
- サイトおよびプラグインからのCookieおよびその他のデータのみを許可します。 (これは、このタイプのデータのみを削除することを意味します)。
- 次に、[ブラウザデータの消去]をクリックします。
- ブラウザのすべてのCookieが削除されます。 これで、問題が解決したかどうかを確認できます。
DNSを空にして更新します
- Windowsロゴキーを押すか、スタートメニューをクリックして「cmd」と入力します。
- その結果、コマンドプロンプトを右クリックし、[管理者として実行]を選択します。
- 次の行を入力します。
(各行の後でEnterキーを押し、プロセスが完了するのを待ってから、次の行を入力します)。
でipconfig / flushdnsと
IPCONFIG / RENEW
でipconfig / registerdns - プロンプトを閉じて、コンピューターを再起動します。 次に、エラーが修正されたかどうかを確認します。
専門家のヒント: この修復ツールはリポジトリをスキャンし、これらの方法のいずれも機能しなかった場合、破損したファイルまたは欠落しているファイルを置き換えます。 問題がシステムの破損に起因するほとんどの場合にうまく機能します。 このツールは、パフォーマンスを最大化するためにシステムも最適化します。 それはによってダウンロードすることができます ここをクリック
よくある質問
Err_name_not_resolvedを取得し続けるのはなぜですか?
エラー「net:ERR_NAME_NOT_RESOLVED」は、オペレーティングシステムが、ユーザーがブラウザに入力したサーバーまたはアプリケーションが接続しているサーバーのDNSアドレス(ホスト名)をIPアドレスに変換できないことを示します。
ChromeでDNSエラーを修正するにはどうすればよいですか?
- DNSサーバーをパブリックDNSに変更します。
- ChromeDNSキャッシュをクリアします。
- ローカルPCまたはMacのDNSキャッシュをクリアします。
- ChromeでDNSプリフェッチまたは予測をオフにします。
- ローカルネットワークの設定を変更します。
- ホストファイルを変更します。
- 信頼できないプロキシサーバーやVPNは使用しないでください。
Err_name_not_resolvedはどういう意味ですか?
「ERR_NAME_NOT_RESOLVED」エラーメッセージが表示された場合、Chromeは、入力したサイトドメイン名と一致するIPアドレスが見つからなかったことを示します。 このエラーは、デスクトップPC(Windows、macOS、またはLinux)またはモバイルデバイス(AndroidまたはiOS)でChromeを使用している場合に発生する可能性があります。
未解決のエラーを修正するにはどうすればよいですか?
- [設定]、[ネットワーク設定]の順に移動し、[プライベートDNSサーバー]を選択します。
- [カスタムサーバー]オプションを選択し、新しいDNS設定を入力します。 GoogleのパブリックDNSを使用する場合は、googleDNSと入力します。
- 設定を保存し、エラーが続くかどうかを確認します。


