更新された4月2024:エラーメッセージの表示を停止し、最適化ツールを使用してシステムの速度を低下させます。 今すぐ入手 このリンク
- ダウンロードしてインストール こちらの修理ツール。
- コンピュータをスキャンしてみましょう。
- その後、ツールは あなたのコンピューターを修理する.
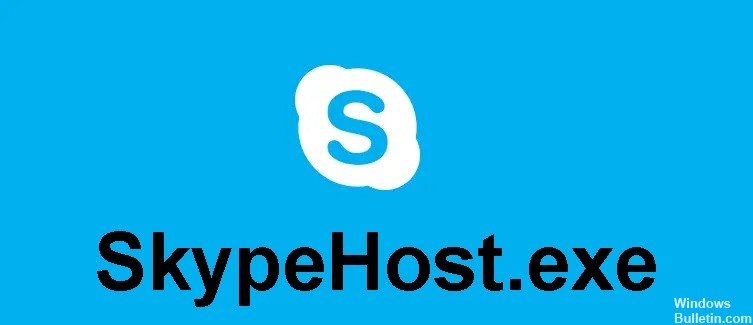
SkypeHost.exeは、MicrosoftSkypeプロセスに属する実行可能ファイルです。MicrosoftSkypeプレビューを使用してMicrosoftソフトウェア開発者によって開発されています。 SkypeHost.exeプロセスがWindows10で重要な場合は、削除するときに注意する必要があります。 SkypeHost.exeプロセスは、CPUまたはGPUに過度の負荷をかける場合があります。 マルウェアまたはウイルスの場合、バックグラウンドで実行される可能性があります。
SkypeHost.exeファイルの.exe拡張子は、Windows XP、Windows 7、Windows 8、Windows10などのWindowsオペレーティングシステム用の実行可能ファイルであることを示しています。マルウェアやウイルスもexeファイルを介して送信されます。 したがって、コンピュータまたはラップトップで不明な実行可能ファイルを実行する前に確認する必要があります。
SkypeHost.exe問題の原因は何ですか?
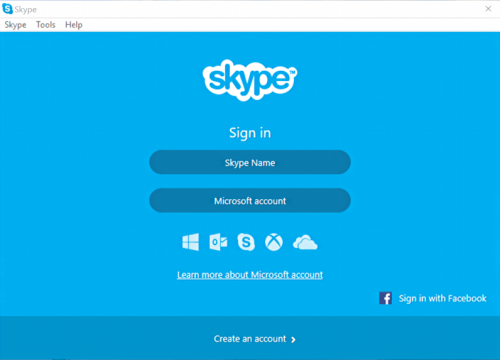
この問題は主に次の理由で発生します Skypeはバックグラウンドで実行されています または、Skype forWindowsアプリケーションを使用しているためです。 したがって、Skypeの公式Webサイトからダウンロードして、Skypeのデスクトップバージョンを使用する必要があります。 これは、Skype forWindowsアプリケーションskypehost.exeが高いCPU負荷を引き起こすためです。 問題を解決するために、Skypeアプリケーションとそのすべてのコンポーネントをコンピューターから完全にアンインストールする方法を説明します。
SkypeHost.exeの問題を解決する方法は?
2024 年 XNUMX 月の更新:
ファイルの損失やマルウェアからの保護など、このツールを使用してPCの問題を防ぐことができるようになりました。 さらに、最大のパフォーマンスを得るためにコンピューターを最適化するための優れた方法です。 このプログラムは、Windowsシステムで発生する可能性のある一般的なエラーを簡単に修正します。完璧なソリューションが手元にある場合は、何時間ものトラブルシューティングを行う必要はありません。
- ステップ1: PC Repair&Optimizer Toolをダウンロード (Windows 10、8、7、XP、Vista - マイクロソフトゴールド認定)。
- ステップ2:“スキャンの開始PCの問題の原因である可能性があるWindowsレジストリ問題を見つけるため。
- ステップ3:“全て直すすべての問題を解決します。
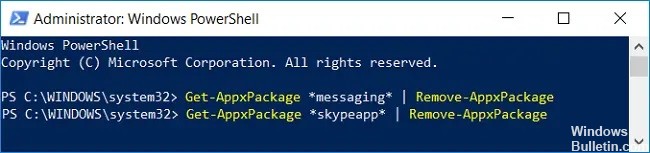
PowershellでSkypeをアンインストールする
- Windows + Qを押して検索機能を起動し、PowerShellと入力し、PowerShellを右クリックして、[管理者として実行]を選択します。
- PowerShellに次のコマンドを入力し、各コマンドの後にEnterキーを押します。
Get-AppxPackage *メッセージング* | Remove-AppxPackage
Get-AppxPackage * skypeapp * | Remove-AppxPackage - コマンドが実行されるのを待ち、Windows10でSkypehost.exeを無効にできたかどうかを確認します。
- それでも問題が解決しない場合は、PowerShellを再度開きます。
- 次のコマンドを入力して、Enterキーを押します。
Get-AppxPackage | Name、PackageFullNameを選択します。 - これで、Windowsにインストールされているすべてのアプリケーションが表示されます。 Microsoft.SkypeAppを探します。
- PackageFullNameMicrosoft.SkypeAppに注意してください。
- PowerShellで次のコマンドを入力し、Enterキーを押します。
Get-AppxPackage PackageFullName | 削除-AppxPackage。 - PackageFullNameをMicrosoft.SkypeAppの実際の値に置き換えます。
- これにより、Skypeがシステムから削除されます。
アプリケーションと機能からSkypeを削除する
- Windows + Iキーを押して[設定]を開き、[アプリケーション]をクリックします。
- 左側のメニューから[アプリと機能]を選択します。
- [アプリと機能]で、検索ボックスに「skype」と入力します。
- [メッセージ] + [Skype]をタップしてから、[削除]をタップします。
- 同様に、Skype(小さい方)をクリックして、[削除]をクリックします。
- コンピュータを再起動して、変更を保存します。
専門家のヒント: この修復ツールはリポジトリをスキャンし、これらの方法のいずれも機能しなかった場合、破損したファイルまたは欠落しているファイルを置き換えます。 問題がシステムの破損に起因するほとんどの場合にうまく機能します。 このツールは、パフォーマンスを最大化するためにシステムも最適化します。 それはによってダウンロードすることができます ここをクリック
よくある質問
Skypehost exeを取り除くにはどうすればよいですか?
- Windowsキーを押しながら、Iを押します。
- [システム]ボタンをクリックします。
- 次に、左側のペインで[アプリと機能]をクリックします。
- メール、Skypeビデオアプリ、Skypeアプリを探します。
- それらを選択し、[アンインストール]をクリックします。
Windows 10でSkypeを削除するにはどうすればよいですか?
- スカイプを開いて。
- メニューのXNUMXドットボタンをクリックして、[終了]を選択します。
- プロセスを確認します。
- システムトレイでSkypeアイコンを見つけます。
- 新しいコマンド「Skypeからサインアウト」が表示されます。 クリックしてSkypeアプリケーションを閉じます。
Windows 10でメモリ使用量を減らすにはどうすればよいですか?
- コンピュータを再起動します。
- ソフトウェアを更新します。
- 別のブラウザを使用してみてください。
- キャッシュをクリアします。
- ブラウザ拡張機能を削除します。
- メモリを監視し、プロセスをクリーンアップします。
- 不要な起動プログラムを無効にします。
- バックグラウンドで実行されているアプリケーションを停止します。
Skypeがタスクマネージャーで実行されているのはなぜですか?
Skypeは、アプリケーションが使用されていないときでも、アプリケーションをバックグラウンドで実行し続けるように構成されています。 これは、コンピュータの電源が入っているときに、いつでも着信やメッセージを受信できることを意味します。


