更新された4月2024:エラーメッセージの表示を停止し、最適化ツールを使用してシステムの速度を低下させます。 今すぐ入手 このリンク
- ダウンロードしてインストール こちらの修理ツール。
- コンピュータをスキャンしてみましょう。
- その後、ツールは あなたのコンピューターを修理する.
通常、WiiリモコンをPCに接続する場合 Bluetooth、すぐに正しく使用することはできません。 問題は、Windowsがそれを適切に処理する方法を知らず、Enterキーまたは軸を解放しないことです。 私の学士論文は、この問題を解決しようとすることでした。 Wiiリモコンのボタンをキーボードのキーにマッピングするプログラムはたくさんあります。 つまり、Windowsでは、キーを押すようなものです。 この決定は、FIFAなどのローカルマルチプレイヤーゲームには適用されません。 予想通り、各Wiiリモコンが独自のゲームコントローラーとして認識されるため、私のドライバーはこの問題を修正します。
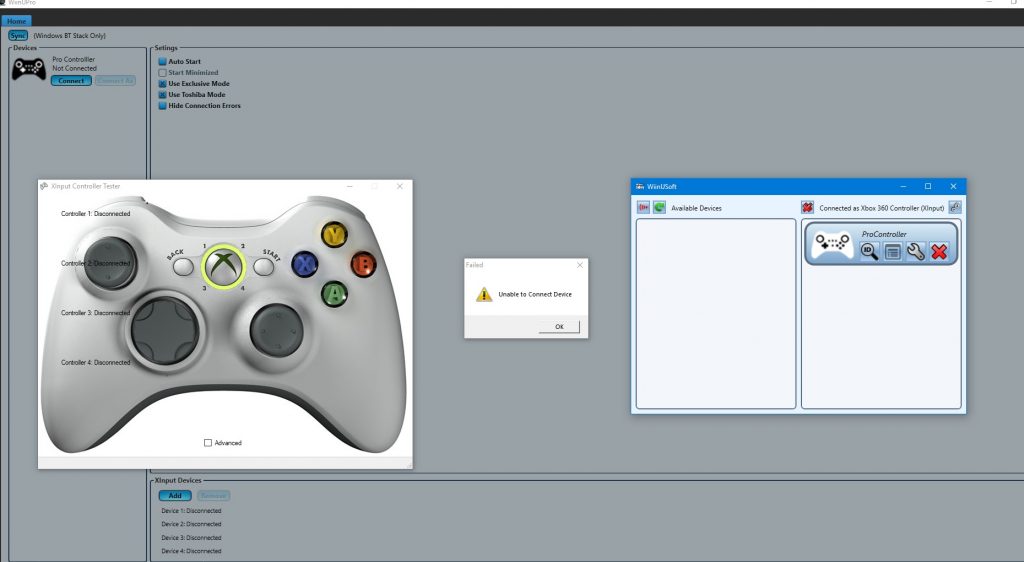
デバイスを再度接続し、WiinUSoftアプリを介して同期します。
一時的なソフトウェア/通信エラーが原因である可能性があります。 エラーは、デバイスを再ペアリングすることで修正できます。
- WiinUSoftアプリを閉じ、タスクマネージャーを介して関連するすべてのプロセスを終了します。
- Windowsボタンを右クリックして、[設定]を選択します。
- 次に、「デバイス」をクリックし、コントローラーのデバイスのリストで「デバイスの削除」をクリックします。
- すべてのBluetoothデバイスを削除することをお勧めします(可能な場合)。
- 次に、デバイスのペアリングを再試行し、問題が解決したかどうかを確認します。
- そうでない場合は、デバイスを再度取り外し(手順1〜3に従って)、WiinUSoftアプリを起動します。
- 次に、アプリの[同期]ボタンを押してから、コントローラーの[同期]ボタン(通常は赤いボタン)を押して、問題が解決したかどうかを確認します。
2024 年 XNUMX 月の更新:
ファイルの損失やマルウェアからの保護など、このツールを使用してPCの問題を防ぐことができるようになりました。 さらに、最大のパフォーマンスを得るためにコンピューターを最適化するための優れた方法です。 このプログラムは、Windowsシステムで発生する可能性のある一般的なエラーを簡単に修正します。完璧なソリューションが手元にある場合は、何時間ものトラブルシューティングを行う必要はありません。
- ステップ1: PC Repair&Optimizer Toolをダウンロード (Windows 10、8、7、XP、Vista - マイクロソフトゴールド認定)。
- ステップ2:“スキャンの開始PCの問題の原因である可能性があるWindowsレジストリ問題を見つけるため。
- ステップ3:“全て直すすべての問題を解決します。
Microsoftからの自動ドライバー検出を無効にする

を設定できるはずです Bluetoothスタック。 それ以外の場合は、署名されていないドライバーをインストールするための回避策があります。
Windows Vistaおよび7の場合、コンピューターの起動中にF8キーを押し、[ドライバーログオフを無効にする]を選択します。 そうすれば、Windowsの起動後に正しくインストールできるはずです。
Windows 8以降には、自動ドライバー検出システムがあります。つまり、ほとんどのドライバーは、実際に必要なものではなく、「最適な」ものとしてインストールされます。
これを回避するために、最終的に成功したときに物事は少し退屈になります。 基本的に、これは、重要なセキュリティ関連の設定を一時的に無効にするために、Windowsを詳細ブートモードで再起動する必要があることを意味します。
コントローラのHIDサービスを有効にする
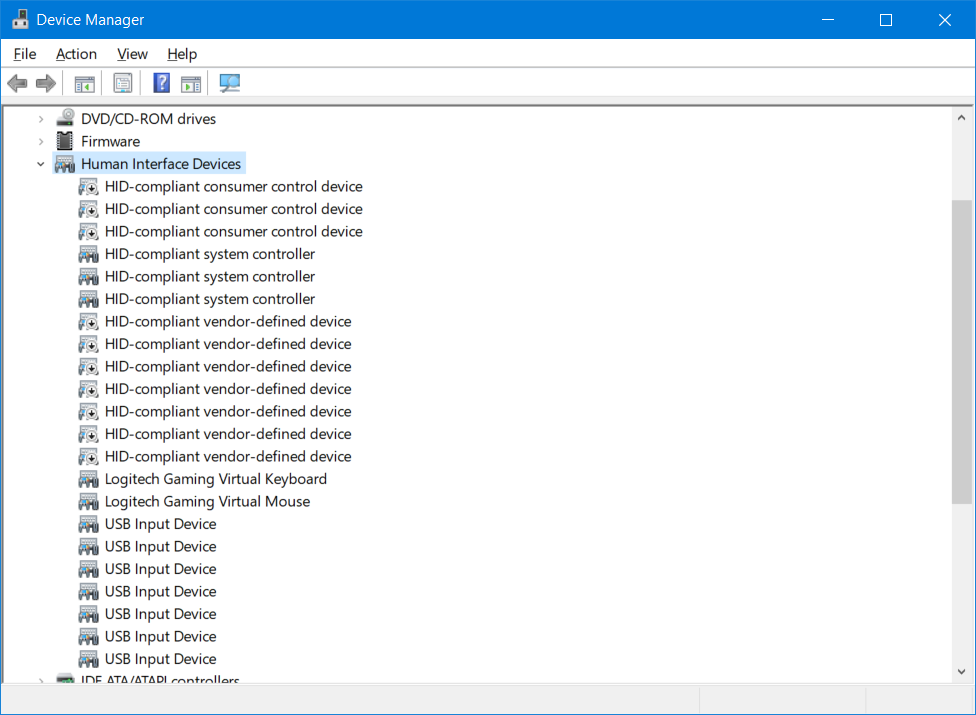
コントローラはユーザーインターフェイスデバイスであり、それに応じて構成する必要があります。 このエラーは、コントローラーでHIDサービスが有効になっていない場合に発生する可能性があります。 このため、HIDデバイスサービスを有効にすると問題が解決する場合があります。
- Windowsの検索ボックス(タスクバー)にコントロールパネルと入力し、表示された結果のリストで[コントロールパネル]をクリックします。
- 次に、[デバイスとプリンターの表示]をクリックします。
- 次に、デバイスのリストで、コントローラーを右クリックし、[サービス]セクションに移動します。
- 次に、[キーボード、マウスなどのドライバー(HID)]オプションをアクティブにして、問題が解決するかどうかを確認します。
専門家のヒント: この修復ツールはリポジトリをスキャンし、これらの方法のいずれも機能しなかった場合、破損したファイルまたは欠落しているファイルを置き換えます。 問題がシステムの破損に起因するほとんどの場合にうまく機能します。 このツールは、パフォーマンスを最大化するためにシステムも最適化します。 それはによってダウンロードすることができます ここをクリック

CCNA、Web開発者、PCトラブルシューター
私はコンピュータ愛好家で、実践的なITプロフェッショナルです。 私はコンピュータープログラミング、ハードウェアのトラブルシューティング、修理の分野で長年の経験があります。 私はWeb開発とデータベースデザインを専門としています。 また、ネットワーク設計およびトラブルシューティングに関するCCNA認定も受けています。

