更新された4月2024:エラーメッセージの表示を停止し、最適化ツールを使用してシステムの速度を低下させます。 今すぐ入手 このリンク
- ダウンロードしてインストール こちらの修理ツール。
- コンピュータをスキャンしてみましょう。
- その後、ツールは あなたのコンピューターを修理する.
Windows10へのアップグレードプロセスが必ずしもスムーズであるとは限らないことは誰もがよく知っています。 明らかに例としては、次のように疑問に思っているためにこの記事を読んでいる場合があります。「しようとするとエラーコード0xc7700112が表示されるのはなぜですか。 Windows 10にアップデート?
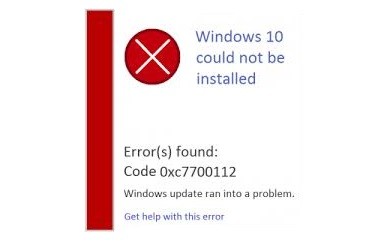
Windowsを最新バージョンにアップデートしようとすると、エラーコード0xc7700112が表示されます。 おそらく、Windowsアップグレードウィザードを使ってコンピュータをWindows 10にアップグレードするときです。 場合によっては、WindowsアップデートでWindowsをアップデートすると、このエラーが表示されることがあります。 これは通常、ブート構成データ(BCD)ファイル内のWindows構成エントリーを介したリンクを介して行われます。
ファイルC:\ Windows10Upgrade \ uploader_default.logを確認すると、次のメッセージが表示される場合があります–エラーセットアッププラットフォームの初期化に失敗し、結果が0xc7700112このエラーコードは、ブート構成に以前のインストール試行の痕跡があるため、インストールを続行できないことを示しますデータファイル。 したがって、孤立したWindows構成エントリをBCDメモリから削除する必要があります。
Windows Updateのトラブルシューティングとバックグラウンドインテリジェント転送サービスを実行する
- Windowsボタンを押して検索バーをクリックしてください。
- 引用符なしで「トラブルシューティング」と入力し、[トラブルシューティング]をクリックします。
- 次に、画面左側の[すべて表示]をクリックします。
- Windows Updateとバックグラウンドインテリジェント転送サービスの両方をクリックします。
- [次へ]をクリックして指示に従ってトラブルシューティングを完了します。
2024 年 XNUMX 月の更新:
ファイルの損失やマルウェアからの保護など、このツールを使用してPCの問題を防ぐことができるようになりました。 さらに、最大のパフォーマンスを得るためにコンピューターを最適化するための優れた方法です。 このプログラムは、Windowsシステムで発生する可能性のある一般的なエラーを簡単に修正します。完璧なソリューションが手元にある場合は、何時間ものトラブルシューティングを行う必要はありません。
- ステップ1: PC Repair&Optimizer Toolをダウンロード (Windows 10、8、7、XP、Vista - マイクロソフトゴールド認定)。
- ステップ2:“スキャンの開始PCの問題の原因である可能性があるWindowsレジストリ問題を見つけるため。
- ステップ3:“全て直すすべての問題を解決します。
Windows 10 ISOファイルを使用してアップグレードする
- オペレーティングシステムの更新など、コンピュータに重要な変更を加えた場合は、必ず保存してください。
- 公式のWindows 10 ISOファイルをダウンロードしてください。
- アップグレードを開始する前に、アンチウイルスプログラムを無効にしてください(できればアンインストールしてください)。
- 数回再起動してからやり直してください。
- 一般的なUSBデバイス(例–スマートカードリーダー)を無効にします。 これは、デバイスマネージャーを使用して実行できます。
- 外付けデバイスをそのデバイスに接続している場合は、それらを取り外します(ゲームコントローラ、USBメモリ、外付けハードディスク、プリンタ、未使用のデバイスなど)。
- BIOSをロードしてBIOSをデフォルト値にリセットします。
- お使いのシステムにBIOSアップデートがあるかどうかを確認して適用します。
- SCSIハードディスクを使用している場合は、ストレージデバイスのドライバがUSBスティックで利用可能であり、接続されていることを確認してください。 Windows 10の構成中に、[カスタム詳細]をクリックし、[ドライバーの読み込み]コマンドを使用して、SCSIドライブに適切なドライバーを読み込みます。 これが機能せず、それでもインストールが失敗する場合は、IDEベースのハードディスクへの切り替えを検討する必要があります。
- クリーンスタートを実行し、再起動してからやり直してください。
- ISOファイルにアップグレードする場合は、インストール中にインターネットから切断し、LAN(イーサネット)またはWi-Fi経由で接続している場合は、両方を無効にしてから、もう一度インストールしてください。
- ダウンロードが100%に達したときにWindows Updateでアップデートする場合は、インターネット(Ethernet)またはWi-Fiローカルネットワークから切断してインストールを続行してください。
- これでうまくいかない場合は、可能であれば.ISOファイルを使用してアップグレードしてみてください。
- ドメインに接続している場合は、ローカルアカウントに切り替えます。
すべてのドライバを更新する

丘を越えたドライバは0xc7700112悲劇の一般的な原因であり、これは彼らが決してあなたのPC上で歓迎されていないことを意味します。 実際、ユーザーが最新のオペレーティングシステムにアップグレードするときにドライバーソフトウェアを更新することを忘れることがよくあります。これはいくつかのドライバー関連の問題を引き起こします。 残念ながら、それらのいくつかは非常に持続的になることがあります。 これがあなたのケースであるならば、あなたは動揺する理由がありません。 Win 10 PC上で問題のあるドライバを修正することになると、あなたは文字通りから選ぶべき多くを持っています:から選ぶべき優れたオプションが少なくとも3つあります。
専門家のヒント: この修復ツールはリポジトリをスキャンし、これらの方法のいずれも機能しなかった場合、破損したファイルまたは欠落しているファイルを置き換えます。 問題がシステムの破損に起因するほとんどの場合にうまく機能します。 このツールは、パフォーマンスを最大化するためにシステムも最適化します。 それはによってダウンロードすることができます ここをクリック

CCNA、Web開発者、PCトラブルシューター
私はコンピュータ愛好家で、実践的なITプロフェッショナルです。 私はコンピュータープログラミング、ハードウェアのトラブルシューティング、修理の分野で長年の経験があります。 私はWeb開発とデータベースデザインを専門としています。 また、ネットワーク設計およびトラブルシューティングに関するCCNA認定も受けています。

