May 2024を更新しました:エラーメッセージの表示を停止し、最適化ツールを使用してシステムの速度を低下させます。 今すぐ入手 このリンク
- ダウンロードしてインストール こちらの修理ツール。
- コンピュータをスキャンしてみましょう。
- その後、ツールは あなたのコンピューターを修理する.
特定のWebサイトを開くと、ほとんどのユーザーが次のエラーメッセージを表示します。「要求されたURLは拒否されました。 管理者に連絡してください。 それは多くのウェブサイトで見られ、いくつかの理由で引き起こされた可能性があります。 サイトは安全だと思われるかもしれませんが、場合によってはエラーが発生することもあります。
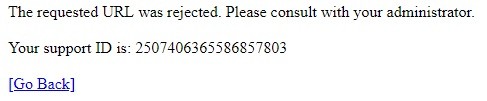
このエラーが発生する理由の1つは、メンテナンスのためにサイトがダウンしている場合です。 この時点で、あなたができることはそれが修復されて再表示されるのを待つことだけです。 ただし、このようなエラーが引き続き発生する場合があります。 インターネット設定に問題があり、エラーが発生している可能性があります。 場合によっては、現在のブラウザの閲覧データが過剰になる可能性があるため、Webサイトを正しくロードできないため、次のことが推奨されます。 ブラウザのキャッシュをクリアする.
エラーを解決するには「要求されたURLは拒否されました。 管理者に連絡してください」? 使用できる次の方法のいくつかを次に示します。
ブラウザのキャッシュをクリアする

Google Chromeの場合:
- Chromeを開きます。
- 右隅の水平線の3つの点をクリックします。
- [その他のツール]、[閲覧データの消去]の順にクリックします。
- タイムスロットを選択します。 すべてを削除するには、[常時]を選択します。
- 「Cookieとその他のサイトデータ」と「キャッシュされた画像とファイル」の横にあるチェックボックスをオンにします。
- クリアデータをクリックします。
- ウェブサイトをリロードします。
2024 月 XNUMX 日の更新:
ファイルの損失やマルウェアからの保護など、このツールを使用してPCの問題を防ぐことができるようになりました。 さらに、最大のパフォーマンスを得るためにコンピューターを最適化するための優れた方法です。 このプログラムは、Windowsシステムで発生する可能性のある一般的なエラーを簡単に修正します。完璧なソリューションが手元にある場合は、何時間ものトラブルシューティングを行う必要はありません。
- ステップ1: PC Repair&Optimizer Toolをダウンロード (Windows 10、8、7、XP、Vista - マイクロソフトゴールド認定)。
- ステップ2:“スキャンの開始PCの問題の原因である可能性があるWindowsレジストリ問題を見つけるため。
- ステップ3:“全て直すすべての問題を解決します。
Microsoft Edgeの場合:
- Edgeブラウザを開きます。
- 右隅の水平線の3つの点をクリックします。
- 「設定」を選択します。
- 設定で、「クリアするものを選択」を選択します。
- 削除したいものを確認してください。 次に、「クリア」をクリックします。
- 右上隅の「X」をクリックします。
- ブラウザを再起動してください。
WebページのURLを信頼済みWebサイトに追加する

Chromeの信頼できるウェブサイトにURLを追加するには、このブラウザのURLバーに「chrome:// settings /」と入力して、Enterキーを押します。
- [設定]タブを下にスクロールして、[詳細設定]ボタンを押します。
- [プロキシ設定を開く]をクリックして、すぐ下に表示されるウィンドウを開きます。
- すぐ下のスナップショットでセキュリティを選択します。
- [信頼済みサイト]エリアを選択し、[サイト]ボタンをクリックします。
- 開かないWebページのURLを入力します。
- [追加]ボタンをクリックします。
- [信頼済みWebサイト]ウィンドウで、[閉じる]ボタンをクリックします。
- 次に、[インターネットのプロパティ]ウィンドウで[OK]をクリックします。
管理対象WebサイトからWebサイトを削除する
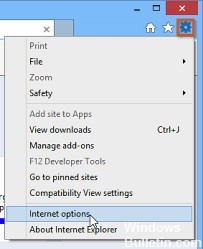
- コンピューターでInternet Explorerを開きます。 右上隅の歯車アイコンをクリックします。
- [インターネットオプション]をクリックして、関連する接続設定のリストを開きます。
- コントロールパネルを[スタート]メニューに配置するか、Windowsキー+ Rを使用して開き、[ファイル名を指定して実行]フィールドに「exe」と入力し、[OK]をクリックしてコントロールパネルを実行します。
- このセクションを開くには、右上隅の[表示:カテゴリ]を選択し、[ネットワークとインターネット]ボタンをクリックします。
- Internet Explorerを開いている場合と同じ画面にアクセスするには、[インターネットオプション]をクリックします。
- [プライバシー]タブに移動し、[ウェブサイト]をクリックします。 問題のあるWebサイトの[管理Webサイト]セクションを確認し、マウスの左ボタンをクリックして選択し、[削除]ボタンをクリックしてから[OK]をクリックします。
- Windowsでエラーが引き続き表示されるかどうかを確認します。
https://support.mozilla.org/en-US/questions/1197304
専門家のヒント: この修復ツールはリポジトリをスキャンし、これらの方法のいずれも機能しなかった場合、破損したファイルまたは欠落しているファイルを置き換えます。 問題がシステムの破損に起因するほとんどの場合にうまく機能します。 このツールは、パフォーマンスを最大化するためにシステムも最適化します。 それはによってダウンロードすることができます ここをクリック

CCNA、Web開発者、PCトラブルシューター
私はコンピュータ愛好家で、実践的なITプロフェッショナルです。 私はコンピュータープログラミング、ハードウェアのトラブルシューティング、修理の分野で長年の経験があります。 私はWeb開発とデータベースデザインを専門としています。 また、ネットワーク設計およびトラブルシューティングに関するCCNA認定も受けています。

