更新された4月2024:エラーメッセージの表示を停止し、最適化ツールを使用してシステムの速度を低下させます。 今すぐ入手 このリンク
- ダウンロードしてインストール こちらの修理ツール。
- コンピュータをスキャンしてみましょう。
- その後、ツールは あなたのコンピューターを修理する.
C:、D:などの名称の「ディスク」について話すとき、実際にはパーティション、つまり物理ディスクパーティションについて話します。 使用される各ハードディスクには、少なくともXNUMXつのパーティションがあります。 あなたはできる このパーティションを減らして、新しいパーティションを作成します 余分なスペースから。 これは、複数のオペレーティングシステムをインストールする場合、またはプログラムとデータを本当にパーティション分割する場合に役立ちます。

再パーティションディスクドライブの準備
しかし、最初にいくつかの予防策を講じる必要があります。
ステップ1:ディスクをまだ持っていない場合は、ディスク全体のフルイメージバックアップを作成します。 災害が発生します(開始に役立つ最高のWindowsバックアップソフトウェアの選択を確認してください)。
ステップ2:新しいパーティションを作成するのに十分な空き領域が既存のパーティションにあることを確認します。 スペースの作成に役立つ次のアイテムがあります。
ゴミ箱を空にすることもできます。
それでも 十分なスペースがありません、ファイルを外付けドライブに移動できます。 パーティション分割が完了したら、それらを新しいパーティションに戻すことができます。
2024 年 XNUMX 月の更新:
ファイルの損失やマルウェアからの保護など、このツールを使用してPCの問題を防ぐことができるようになりました。 さらに、最大のパフォーマンスを得るためにコンピューターを最適化するための優れた方法です。 このプログラムは、Windowsシステムで発生する可能性のある一般的なエラーを簡単に修正します。完璧なソリューションが手元にある場合は、何時間ものトラブルシューティングを行う必要はありません。
- ステップ1: PC Repair&Optimizer Toolをダウンロード (Windows 10、8、7、XP、Vista - マイクロソフトゴールド認定)。
- ステップ2:“スキャンの開始PCの問題の原因である可能性があるWindowsレジストリ問題を見つけるため。
- ステップ3:“全て直すすべての問題を解決します。
ディスク管理でハードドライブを分割する
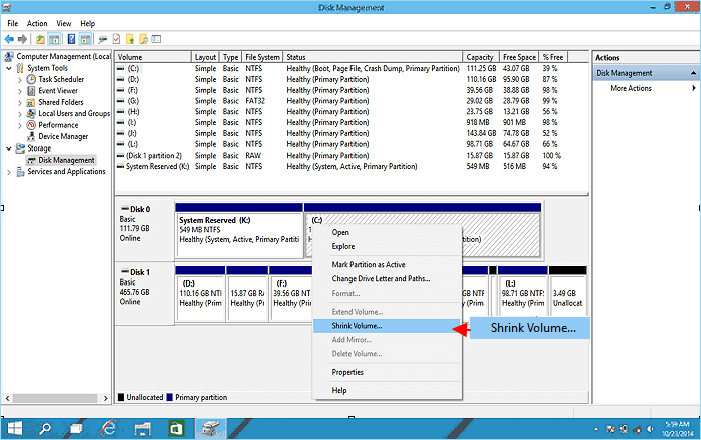
- 「マイコンピュータ」、「コンピュータ」または「このコンピュータ」を右クリックし、「管理」を選択して「ディスクの管理」を開きます。 パーティションの状態、ドライブ文字、ファイルシステム、使用されているディスク容量、およびその他の必要な要素が表示されます。
- パーティション拡張:拡張するパーティションの横に未割り当て領域がある場合は、拡張を実行できます。 パーティションを右クリックして、「ボリュームの拡張」を選択します。 ウィザードに従って拡張を完了します。
- パーティションの隣のハードドライブに嵌合スペースまたは未割り当てスペースがない場合、「ボリュームの拡張」は灰色で強調表示されます。
- パーティションを縮小するには:パーティションを右クリックして、[ボリュームの削減]を選択します。 パーティションのサイズを半分に減らすことができるはずです。
- 新しいパーティションを作成するには:未割り当て領域を右クリックして、[新しいシングルボリューム]を選択します。 ウィザードに従って作成を完了します。 既存のパーティションを削除することで未割り当て領域を節約できますが、開始する前に重要なファイルを必ずバックアップしてください。
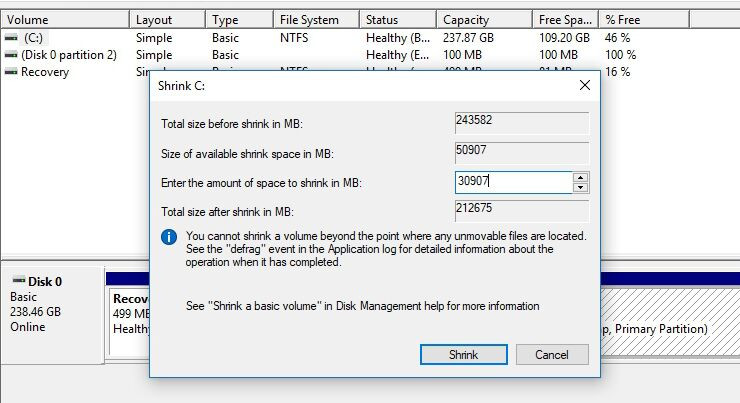
ハードドライブを完全に再パーティション化する場合は、既存のすべてのパーティションを削除して、未割り当て領域をXNUMXつのパーティションに変換できます。 次に、パーティショニングと作成を実行します。 ただし、Windowsではシステムパーティションを削除できないため、これは外付けハードドライブでのみ実行できます。 また、パーティションを別のファイルシステムでフォーマットすることも問題です。
サードパーティの代替手段を使用する
残念ながら、ディスクのパーティション分割は必ずしも簡単ではありません。 ディスクの最後にある一部のファイルは移動できない場合があるため、既存のパーティションを縮小することはできません。 または、ドライブにWindowsディスクの管理で削除できないリカバリパーティションがいくつかある可能性があります。
手動プロセスで必要なクリック数が多すぎる場合は、別の方法があります。 Windows 10でハードドライブをパーティション分割するのに役立つサードパーティツールの長いリストを見つけることができます。ただし、それらの一部のみを使用することをお勧めします。
専門家のヒント: この修復ツールはリポジトリをスキャンし、これらの方法のいずれも機能しなかった場合、破損したファイルまたは欠落しているファイルを置き換えます。 問題がシステムの破損に起因するほとんどの場合にうまく機能します。 このツールは、パフォーマンスを最大化するためにシステムも最適化します。 それはによってダウンロードすることができます ここをクリック

CCNA、Web開発者、PCトラブルシューター
私はコンピュータ愛好家で、実践的なITプロフェッショナルです。 私はコンピュータープログラミング、ハードウェアのトラブルシューティング、修理の分野で長年の経験があります。 私はWeb開発とデータベースデザインを専門としています。 また、ネットワーク設計およびトラブルシューティングに関するCCNA認定も受けています。

